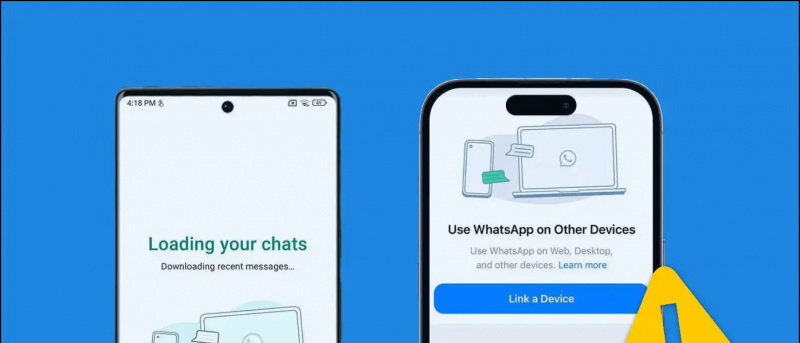A ningú li agraden els anuncis innecessaris. Pot ser intrusiu i alterar la vostra experiència d'usuari. Si recentment us heu actualitzat a un ordinador portàtil nou o esteu veient molts anuncis al vostre ordinador portàtil Windows, aquesta guia us ajudarà a desactivar tots els anuncis a Windows 11 o Windows 10. Mentrestant, consulteu el nostre article sobre instal·lant ChatGPT a Windows .
Desactiveu tots els anuncis a Windows 11 o 10
Taula de continguts
Microsoft col·loca intel·ligentment molts anuncis a Windows. Sovint pot dificultar la vostra experiència d'usuari. Afortunadament, podeu desactivar la majoria d'aquests anuncis. Això no només millorarà la vostra experiència, sinó que també pot alliberar espai que ocupa actualment el programari bloat. Seguiu aquesta guia per entendre les maneres fàcils de fer-ho.
Desinstal·leu les aplicacions del menú Inici de Windows
Microsoft envia moltes aplicacions al vostre dispositiu Windows que potser no us són útils. Aquest bloatware ocupa emmagatzematge i memòria RAM innecessaris. Podeu eliminar totes aquestes aplicacions seguint els passos que s'indiquen a continuació.
1. Feu clic a Menú Inici de Windows i vés a Totes les aplicacions .
2. Localitzeu l'aplicació que voleu desinstal·lar i clic dret al mateix.
3. Fer clic a Desinstal·la .
L'aplicació es desinstal·larà del vostre ordinador portàtil.
Desinstal·leu les aplicacions de Programes i funcions
Algunes aplicacions, com les aplicacions de Microsoft Office, no es poden desinstal·lar directament i caldrà passar per un assistent de desinstal·lació per continuar. Seguiu els passos següents per desinstal·lar aplicacions a través de la finestra Programes i funcions.
1. Des del botó Inici, aneu a Windows Panell de control .
com eliminar dispositius de Google
2. Fer clic a Programes .
3. A continuació, feu clic a Programes i característiques .
4. S'obrirà una finestra nova amb una llista de totes les aplicacions de tercers instal·lades al vostre PC Windows.
5. Trieu l'aplicació que voleu eliminar i feu clic Desinstal·la .
Elimina les aplicacions i els widgets de la barra de tasques
Paquets de Microsoft al xat i widgets d'equips a la barra de tasques de manera predeterminada. Si no els utilitzeu, pot ser que la vostra barra de tasques estigui desordenada amb massa icones i aplicacions innecessàries. Afortunadament, podeu desactivar-lo fàcilment. Aquí teniu algunes maneres fàcils de fer-ho.
1. Aneu a Windows Configuració i feu clic a Personalització .
2. Sota Personalització , fer clic a Barra de tasques .
com eliminar la teva foto de perfil de Google
3. Desactivar la palanca per Xats i la Ginys commuta si no vols veure la informació del temps i altres detalls a la barra de tasques.
Elimina els anuncis dels widgets de Windows
També podeu eliminar anuncis dels widgets a Windows 11 sense desactivar-los permanentment. Seguiu els passos que s'indiquen a continuació.
1. Premeu Windows + W al vostre ordinador per accedir a la finestra del giny.
2. Aneu a la menú de perfil present a la cantonada superior dreta.
3. Desactiveu la comprovació b0xes present. També podeu optar per tancar la sessió del vostre compte de Microsoft per desactivar-lo.

3. Canvia el ' Personalitza la teva pantalla de bloqueig configuració de Windows Spotlight a Imatge .
4. Després de fer-ho, desmarqueu ' Obteniu dades divertides, consells sobre la pantalla de bloqueig ‘.
Ara s'eliminaran els anuncis de la pantalla de bloqueig de Windows.
com cancel·lar un compte audible a Amazon
Elimineu Windows Spotlight de l'explorador de fitxers
També podeu desactivar els anuncis de l'Explorador de fitxers modificant fàcilment alguns paràmetres de l'ordinador. Així és com:
1. Anar a Explorador de fitxers al vostre ordinador Windows i feu clic a la icona de tres punts a la part superior.
2. Feu clic a Opcions pestanya.
3. Sota la Veure pestanya, desmarqueu 'Mostra les notificacions del proveïdor de sincronització' i feu clic Desa .
Desactiveu els anuncis de notificació de Windows
Les notificacions, sovint en forma de consells, trucs o suggeriments, poden dificultar l'experiència de l'usuari, on Microsoft pot intentar desplaçar-vos estratègicament al seu navegador o motor de cerca. Podeu desactivar-lo si no voleu ennuvolar les vostres preferències en funció d'aquestes recomanacions.
1. Aneu a la Sistema menú a Configuració i feu clic a Notificacions .
2 . Desplaça't fins a Configuració addicional i desmarqueu els tres quadres relacionats amb suggeriments i consells.
Ara no rebrà aquests anuncis de notificació.
Elimina els suggeriments de la cerca de Windows
La cerca de Windows us ajuda a trobar ràpidament els fitxers, carpetes o aplicacions que cerqueu a l'ordinador. Tanmateix, Microsoft també pot mostrar suggeriments de contingut que poden ser irrellevants per a vostè i poden dificultar la vostra experiència d'usuari. Seguiu els passos següents per desactivar els suggeriments de la barra de cerca de Windows.
1. Obriu el Configuració aplicació, feu clic Privacitat i seguretat , i feu clic Permisos de cerca .
2 . Gira fora del alternar per a Mostra els aspectes destacats de la cerca.
Ara no veureu suggeriments de contingut al quadre de cerca.
Desactiveu els anuncis a les aplicacions amb el vostre identificador d'anunci
El vostre identificador d'anunci únic ajuda a Windows a mostrar anuncis personalitzats en funció dels vostres interessos. Tanmateix, podeu desactivar-lo fàcilment de la següent manera:
1. Anar a Privacitat i seguretat a Configuració i feu clic a General .
2. Apagueu els quatre commutadors sota els mateixos que estan enllaçats al contingut suggerit.

Desactiva els anuncis basats en l'ús del dispositiu
Microsoft pot mostrar-vos consells, anuncis o recomanacions personalitzats en funció de com feu servir el vostre dispositiu Windows. Tanmateix, podeu desactivar-los fàcilment seguint els passos següents.
1. Navegueu fins a Personalització menú a Configuració i feu clic a Ús del dispositiu .
on posar els sons de notificació Android
2. Desactivar cadascuna de les personalitzacions que s'hagin habilitat.
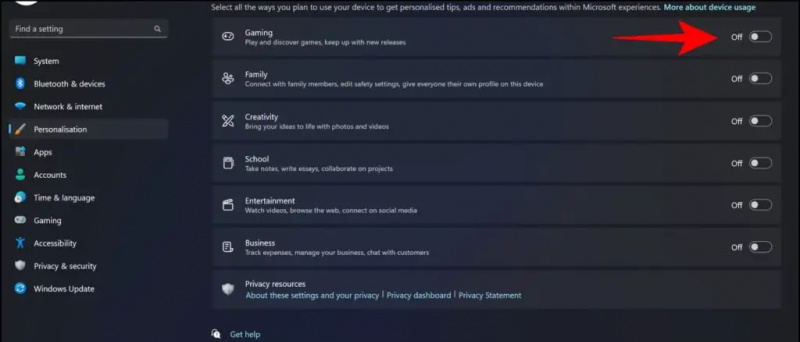
2. Apagueu el commutador que envia dades de diagnòstic opcionals o permet que Microsoft les utilitzi per a experiències personalitzades.
Ara Microsoft no compartirà ni utilitzarà les dades de diagnòstic.
Embolcallant
Així que això és un embolcall. Totes les maneres que hem enumerat anteriorment us ajudaran a desactivar els anuncis al vostre dispositiu Windows 11. Si heu trobat aquesta guia útil, compartiu-la amb els vostres amics. Fes una ullada a més consells i trucs tecnològics a continuació. Estigueu atents a Gadgets per utilitzar per obtenir més lectures d'aquest tipus.
A més, llegiu el següent:
- 8 maneres de forçar la sortida de les aplicacions a Windows 11 o 10
- 200 utilitats de Windows en una aplicació [NirLauncher]
- Com obtenir subtítols en qualsevol joc a Windows 11
- 15 maneres d'arreglar l'aplicació Fotos de Windows que no funciona [Guia]
També podeu seguir-nos per obtenir notícies tecnològiques instantànies a Google News o per obtenir consells i trucs, ressenyes de telèfons intel·ligents i gadgets, uneix-te beepry.it