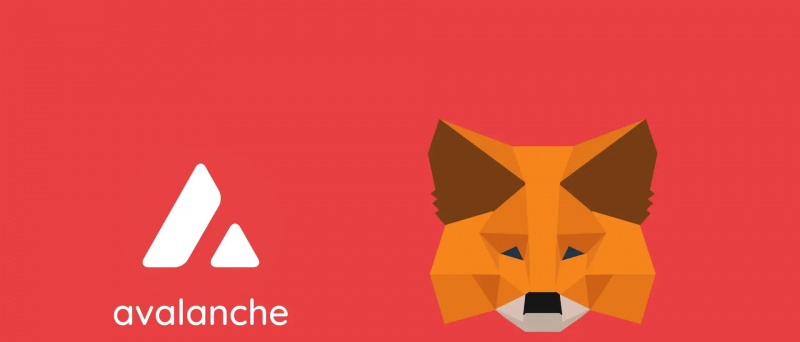Si feu servir un telèfon intel·ligent OPPO, aquest article és només per a vosaltres. Fa temps que utilitzo la versió més recent d’OPPO F19 Pro i he trobat algunes funcions ocultes dins d’aquest telèfon que s’executa ColorOS 11.1 basat en Android 11. Per tant, si sou usuari d’OPPO i obteniu les darreres actualitzacions del sistema operatiu, també podreu provar aquestes funcions al telèfon. Vegem aquests consells i trucs ocults per als telèfons intel·ligents Oppo.
A més, llegiu | Com desinstal·lar Bloatware dels telèfons Oppo, Vivo i Samsung
Consells i trucs per als telèfons intel·ligents OPPO
Taula de continguts
- Consells i trucs per als telèfons intel·ligents OPPO
- 1. Personalitzeu les icones de les aplicacions
- 2. Traducció de tres dits
- 3. Caixa forta privada
- 4. Espai per a nens
- 5. Bloqueig d'aplicacions
- 6. Aplicació DocVault
- 7. Noves opcions d’edició de fotos
- 8. SoLoop Video Editor
- 9. Encès / apagat automàtic
- 10. Barra lateral intel·ligent
- 11. Consell extra: gestos i moviments
- Alguns altres consells i trucs útils per a vosaltres
OPPO va anunciar ColorOS 11 el 2020 i ara s’està implementant a la majoria dels seus darrers telèfons a l’Índia i a tot el món. Per exemple, els telèfons intel·ligents de la sèrie OPPO Reno i de la sèrie F ja ho aconsegueixen.
Per tant, sense més preàmbuls, no puguem dirigir-nos a les funcions ocultes dels telèfons OPPO:
1. Personalitzeu les icones de les aplicacions
La millor característica del nou ColorOS és que us permet personalitzar tot el tema del vostre telèfon. Podeu canviar icones, tipus de lletra i molt més. Per personalitzar el telèfon, seguiu aquests passos:
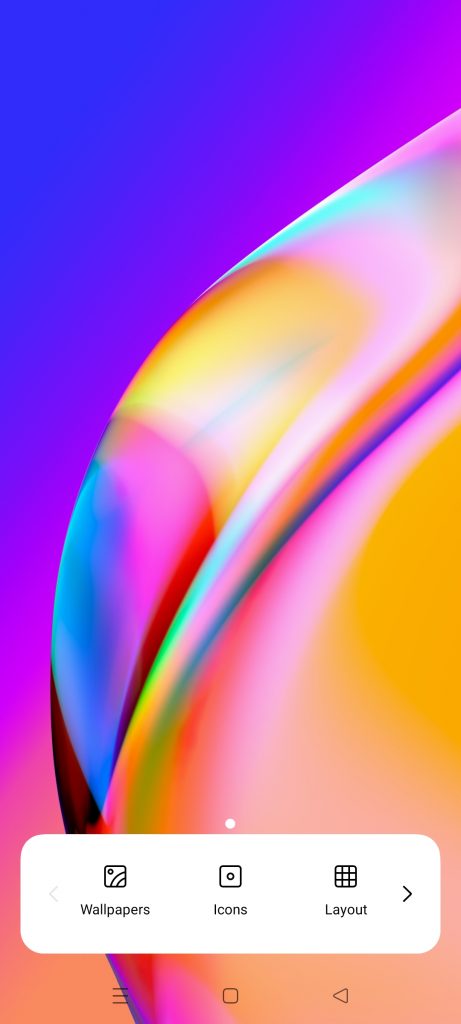


- Mantén premut a la pantalla d'inici.
- Seleccioneu Icones de les opcions aparegudes.
- Aquí podeu seleccionar entre Predeterminat, Estil de material, Còdol o Personalitzat.
- També podeu augmentar o reduir la mida de la icona i del nom de l'aplicació.
Això és. D'aquesta manera, podeu personalitzar el tema del vostre telèfon i fer que sembli segons les vostres preferències. També hi ha alguns altres consells i trucs per a la configuració de la pantalla inicial d’OPPO, com ara el mode de pantalla inicial, el gest desplegable d’icones, la visualització sempre activa, els temes, etc.
com eliminar el vostre compte de Google d'un dispositiu
2. Traducció de tres dits
Aquesta és una altra característica útil que és útil quan es vol traduir alguna cosa mentre es llegeix. L’aplicació utilitza la funció Google Lens per traduir. A continuació s’explica com fer-ho:



- Obriu qualsevol pàgina que vulgueu traduir.
- Mantén premut amb tres dits sobre aquesta pàgina.
- Quan aparegui un quadre, seleccioneu tot el text que vulgueu traduir.
- Per últim, toqueu 'Tradueix' i ja podreu començar.
Podeu descarregar aquest text o compartir-lo a Facebook. Podeu traduir una pàgina sencera tocant el botó de desplaçament.
3. Caixa forta privada
Els nous telèfons d’OPPO se centren més en la privadesa de l’usuari. Tenint en compte això, hi ha una funció anomenada 'Caixa forta privada' on podeu emmagatzemar els vostres fitxers personals, incloses fotos, vídeos i documents, i bloquejar-los amb una contrasenya. A continuació s’explica com fer-ho:



- Aneu a Configuració i toqueu Privadesa.
- Allà, a la secció Protecció de privadesa, cerqueu una caixa forta privada i toqueu-la.
- Autoritzeu amb la vostra empremta digital o contrasenya i, a continuació, toqueu qualsevol tipus de fitxer.
- A la pàgina següent, toqueu la icona ‘+’ i seleccioneu els fitxers que voleu afegir a la caixa forta privada.
Com a alternativa, podeu afegir un fitxer directament a la caixa forta privada, tocant tres punts al costat i, a continuació, toqueu 'Estableix com a privat'. També podeu activar la còpia de seguretat al núvol perquè no perdeu les vostres dades privades.
4. Espai per a nens
A la configuració de privadesa, hi ha una altra característica útil anomenada Kid Space. Per tant, si el vostre fill utilitza el vostre telèfon per estudiar, podeu habilitar aquest mode perquè no pugui fer servir cap altra aplicació al vostre telèfon, a part de les que els deixeu utilitzar.
A continuació s’explica com utilitzar Kid Space al telèfon OPPO:



- Aneu a Configuració i seleccioneu Privadesa.
- A la secció Protecció de privadesa, cerqueu Kid Space i toqueu-hi.
- Aquí seleccioneu les aplicacions que vulgueu que faci servir el vostre fill i, a continuació, toqueu Retorn.
També podeu establir un temps d’ús i, fins i tot, optar per desactivar les dades mòbils. El vostre fill no podrà accedir a cap altra aplicació i, si vol sortir de Kid Space, caldrà una autorització de contrasenya / empremta digital.
Relacionat | Control parental a Android: 5 maneres de fer que els telèfons intel·ligents siguin segurs per al vostre fill
5. Bloqueig d'aplicacions
Aquesta és una altra característica útil dins de les funcions de privadesa del nou ColorOS. Aquesta funció us permet bloquejar aplicacions al telèfon intel·ligent que no voleu que els altres vegin o facin servir. A continuació s’explica com utilitzar aquesta funció:



- Torneu a anar a Configuració i seleccioneu Privadesa.
- De nou a Protecció de privadesa, veureu el bloqueig d'aplicacions
- Toqueu-hi i introduïu la vostra contrasenya.
- A continuació, seleccioneu les aplicacions que vulgueu bloquejar amb una contrasenya activant el commutador que hi ha al costat. Això és.
També podeu activar o desactivar aquesta funció des del tauler de configuració ràpida.
Bonificació: Aquí hi ha una altra característica similar relacionada amb la privadesa de les aplicacions, que és Ocultar aplicacions. Aquesta funció us permet amagar les aplicacions del calaix de les aplicacions i podeu accedir-hi després de desactivar-la introduint una contrasenya.
6. Aplicació DocVault
Aquesta és una característica similar a la caixa forta privada que apareix DigiLocker en altres telèfons intel·ligents Android. Aquesta aplicació serveix per emmagatzemar la vostra identificació i altres documents governamentals, com ara la targeta Aadhaar, el permís de conduir, etc. A continuació s'explica com accedir-hi:

- Obriu l'aplicació DocVault.
- Toqueu 'Obtenir els meus documents digitals' si ja teniu un compte a DigiLocker i inicieu la sessió al vostre compte.
- O toqueu Afegeix documents des del telèfon.
Després, configureu una contrasenya per a DocVault i, a continuació, comenceu a afegir documents en diverses categories com Aadhaar, PAN, Marksheets, etc.
Relacionat | Com es pot baixar i emmagatzemar el permís de conduir al telèfon
7. Noves opcions d’edició de fotos
La nova actualització de ColorOS ha afegit algunes opcions més a la seva aplicació Fotos (Galeria). Aquesta aplicació ara us proporciona més control sobre l’edició de fotos amb funcions com eliminar objectes de les fotos o difuminar el fons. A continuació s’explica com fer-los servir:



- Aneu a l'aplicació de fotos predeterminada del telèfon Oppo.
- Obriu qualsevol imatge que vulgueu editar i, a continuació, toqueu Edita de les opcions següents.
- Llisqueu cap a l’esquerra des de les opcions d’edició donades i, a la darrera, veureu les opcions d’esborrador i desenfocament.
Això és. Podeu utilitzar aquestes funcions perquè la vostra foto sembli més professional. Tot i això, no espereu màgia d’aquesta funció.
Relacionat | 3 maneres d’eliminar i substituir el fons de la imatge a Android
8. SoLoop Video Editor
Igual que l'edició de fotografies, també hi ha un editor de vídeo integrat a la nova versió d'Oppo. Aquesta funció us permet editar el vídeo gravat des de la càmera i ja emmagatzema vídeos. A continuació s’explica com utilitzar aquest editor:



- Obriu l'aplicació Soloop al telèfon.
- Toqueu Edita si voleu editar un vídeo ja gravat o tall de IA per crear un vídeo nou.
- Podeu seleccionar plantilles, adhesius, efectes i tipus de lletra integrats per utilitzar-los al vostre vídeo.
Un cop hàgiu acabat l'edició, toqueu Generar i es desarà el vídeo. Hi ha alguns consells i trucs ocults per a la càmera d’OPPO F19 Pro, que parlarem més endavant.
9. Encès / apagat automàtic
El nou telèfon OPPO inclou una funció d’encès i apagat automàtic en què podeu programar l’encesa i l’encesa en un moment concret. A continuació s’explica com fer-ho:



- Aneu a Configuració i toqueu Configuració addicional.
- Aquí toqueu 'Activació / desactivació automàtica' i seleccioneu els temps.
- Toqueu el botó Ok i ja està.
Ara el telèfon s'apagarà a l'hora programada i es tornarà a despertar a l'hora que hàgiu definit.
Suggerit | 3 maneres de programar l’encesa / apagada automàtica del telèfon Android
10. Barra lateral intel·ligent
OPPO ha ofert una nova eina útil al nou sistema operatiu, que és una barra lateral intel·ligent. Això permet iniciar eines o aplicacions ràpides, especialment quan mireu un vídeo o jugueu a un joc. Quan inicieu aquestes aplicacions o eines, es poden mostrar en una finestra flotant o en pantalla completa. A continuació s’explica com fer-lo servir:



- Aneu a Configuració i seleccioneu Eines de conveniència.
- Aquí, toqueu la barra lateral intel·ligent i activeu-la a la pàgina següent.
- Després d’això, sempre que estigueu jugant un vídeo o un joc i necessiteu alguna eina, només podeu tocar la petita barra lateral gris que apareix des de qualsevol costat de la pantalla.
Sempre podeu triar afegir-ne més o eliminar aplicacions i eines de la barra lateral intel·ligent.
11. Consell extra: gestos i moviments
Els telèfons Android són compatibles amb gestos, cosa que facilita l’ús del telèfon. El nou ColorOS ha afegit algunes noves funcionalitats en gestos i moviments. A continuació s’explica com podeu utilitzar-los:



- Aneu a Configuració i toqueu Eines de conveniència
- Després, seleccioneu Gestos i moviments a les opcions.
- Allà podeu seleccionar els gestos i moviments que us resultin més convenients.
Alguns gestos inclouen gestos de desactivació de pantalla, com ara Feu doble toc per engegar, Dibuixa O per obrir la càmera, utilitzeu dos dits per reproduir / pausar música i Gestos aeris que us permeten respondre trucades amb només donar la mà.
Els controls de moviments inclouen Augmentar per despertar, Oído automàtic capta les trucades, Canvia automàticament al receptor de l’orella i Invertir per silenciar les trucades entrants, etc.
Suggerit | Obteniu iOS 14, Android 11 amb doble toc en qualsevol telèfon
Aquests eren alguns consells i trucs ocults per als telèfons intel·ligents OPPO. Digueu-nos si coneixeu altres funcions ocultes al vostre telèfon OPPO. Per obtenir més consells i trucs d’aquest tipus, estigueu atents.
Comentaris de FacebookTambé podeu seguir-nos per obtenir notícies tecnològiques instantànies a Google Notícies o per obtenir consells i trucs, ressenyes de telèfons intel·ligents i gadgets, uniu-vos Gadgets Per utilitzar el grup Telegram o subscriviu-vos per obtenir els darrers vídeos de ressenyes Gadgets per utilitzar el canal de Youtube.