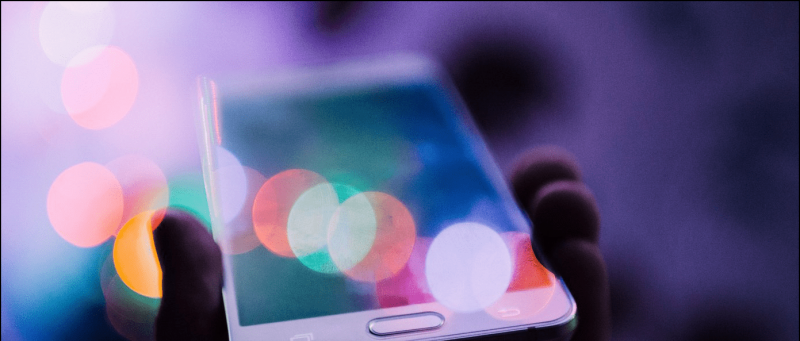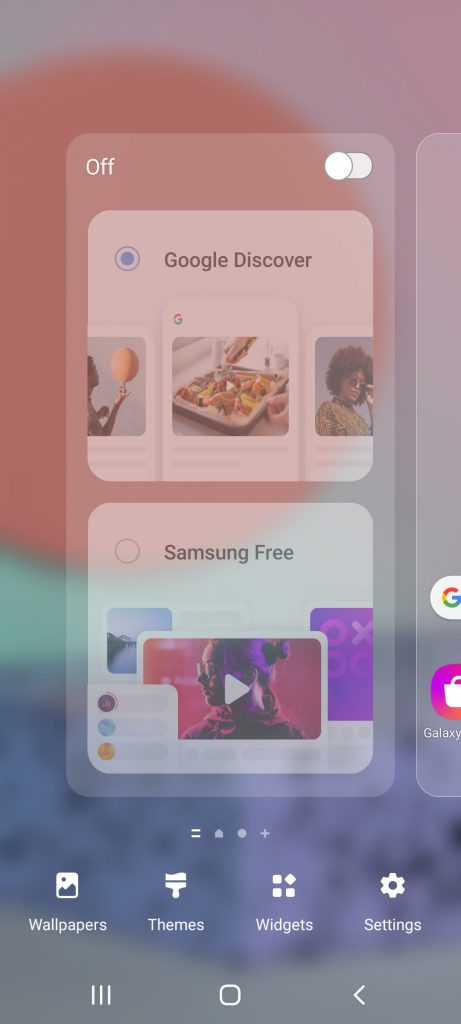Entre tones de canvis visuals i noves característiques , Windows 11 va revisar completament l'aplicació File Explorer per fer-la més productiva que mai. Per ajudar-vos a dominar-lo, hem escollit els millors consells, trucs i trucs ocults per a l'explorador de fitxers de Windows 11 per aprofitar les seves funcions útils. Seguiu aquesta guia fins al final per aprofitar-la al màxim. A més, pots aprendre a fer-ho arregla l'aplicació Explorador de fitxers a Windows 11 si no respon.
Els millors consells, trucs i trucs ocults per a l'explorador de fitxers de Windows 11
Taula de continguts
A continuació, hem seleccionat la llista dels millors consells, trucs i trucs de l'Explorador de fitxers de Windows 11 per dominar-los en molt poc temps. Així que sense més adéu comencem.
Maximitzeu la productivitat organitzant les aplicacions en grups
Similar a l'Android funció de pantalla dividida , l'aplicació Explorador de fitxers de Windows us permet organitzar i utilitzar diverses aplicacions (en un grup) en una sola pantalla a Windows 11. En conseqüència, podeu agrupar fins a quatre aplicacions diferents en una sola pantalla. Així és com:
1. Obriu l'aplicació Explorador de fitxers i passeu el cursor del ratolí per sobre Maximitza/Minimitza la finestra icona per veure els dissenys de grups predefinits.
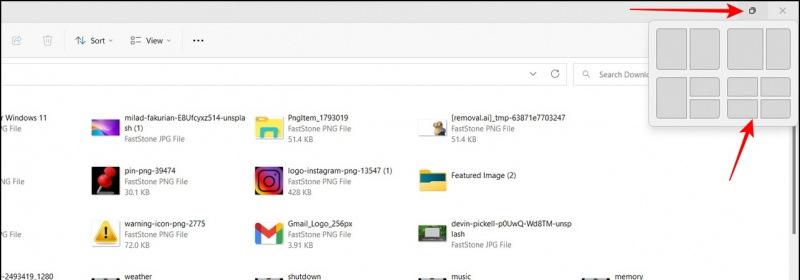
2. A continuació, trieu el vostre disseny d'agrupació preferit i obriu l'aplicació desitjada dins de cada finestra dividida per utilitzar-les simultàniament.
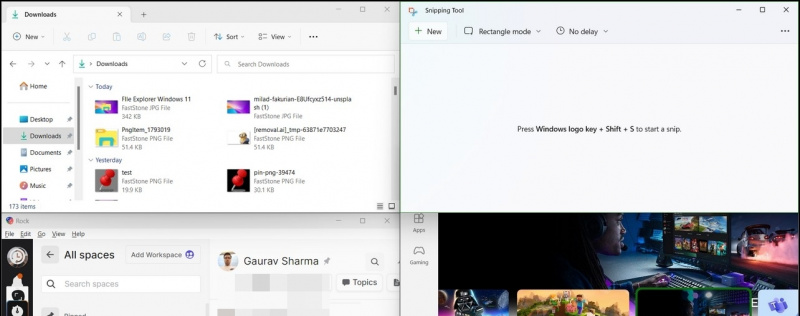
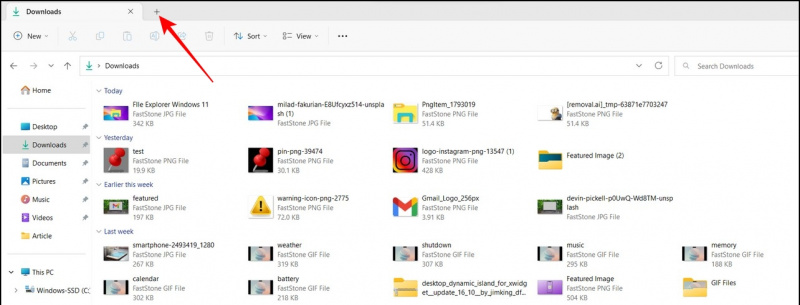
1. Obriu l'aplicació Explorador de fitxers i feu clic a icona de tres punts al costat de la pestanya Visualitza per accedir-hi Opcions .
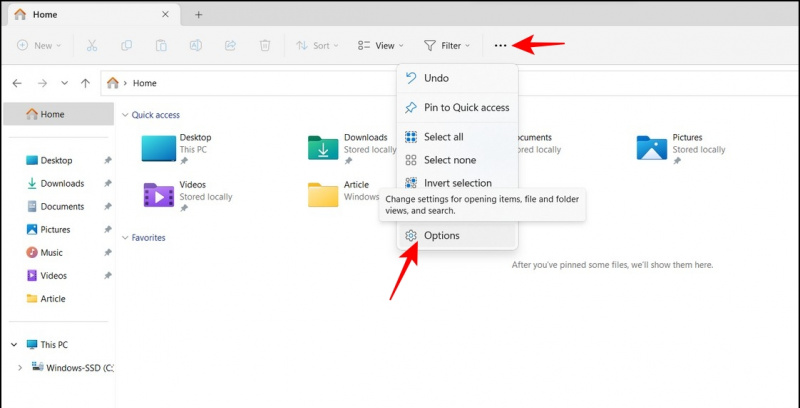

2. Aquí, desactivar les caselles de selecció de ' Mostra els fitxers utilitzats recentment 'i' Mostra les carpetes utilitzades recentment ‘.
3. Finalment, premeu el botó Aplicar botó per desar els canvis.
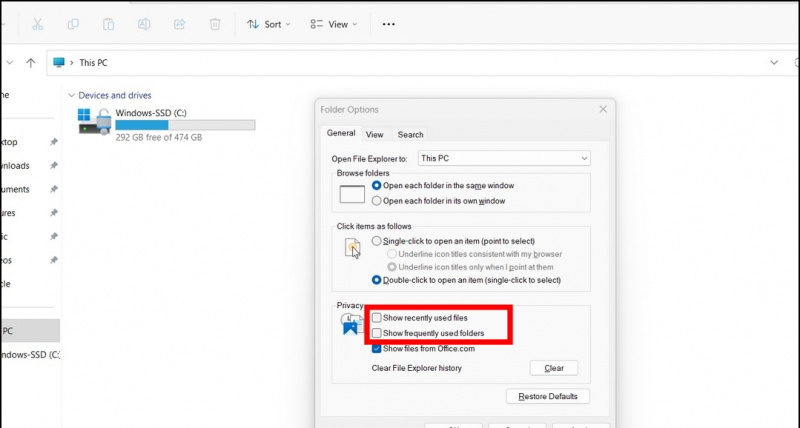
1. Aneu al directori de fitxers que vulgueu amb l'aplicació Explorador i feu clic a Pestanya de visualització a la cima.
2. Passeu el cursor del ratolí per sobre de Mostra l'opció i feu clic a Extensions de nom de fitxer per habilitar-lo.
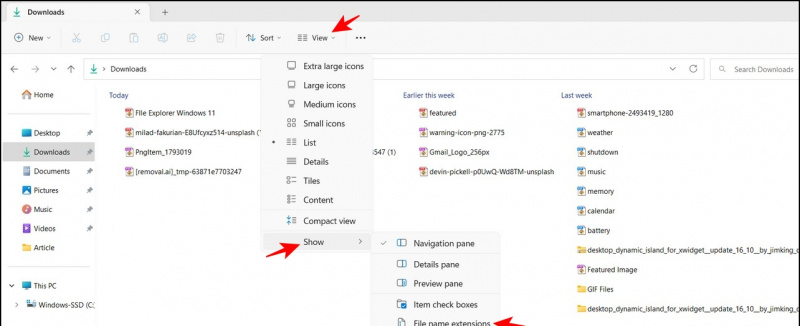
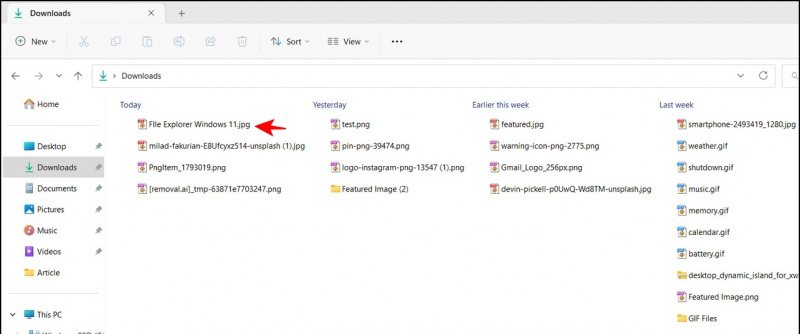 Instal·leu la funció 'Quick Look' de macOS a Windows per ajudar-vos a veure fàcilment el contingut d'un fitxer sense obrir-lo.
Instal·leu la funció 'Quick Look' de macOS a Windows per ajudar-vos a veure fàcilment el contingut d'un fitxer sense obrir-lo.
Gira les imatges sense obrir-les
Amb la nova actualització de l'Explorador de fitxers a Windows 11, podeu girar les imatges sense obrir-les. A més, podeu seleccionar diversos fitxers a granel per girar-los a l'instant amb un sol clic. Així és com:
1. Seleccioneu les imatges que vulgueu amb l'aplicació d'explorador de fitxers i feu clic a Botó de rotació a la barra d'eines de la part superior. Podeu girar la imatge cap a l'esquerra o cap a la dreta fent clic als seus botons respectius.
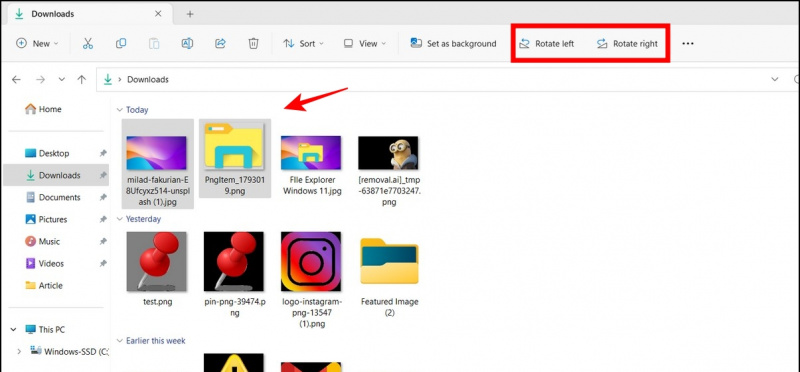
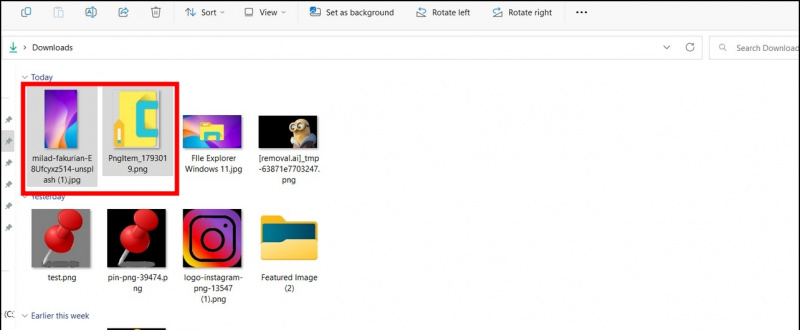

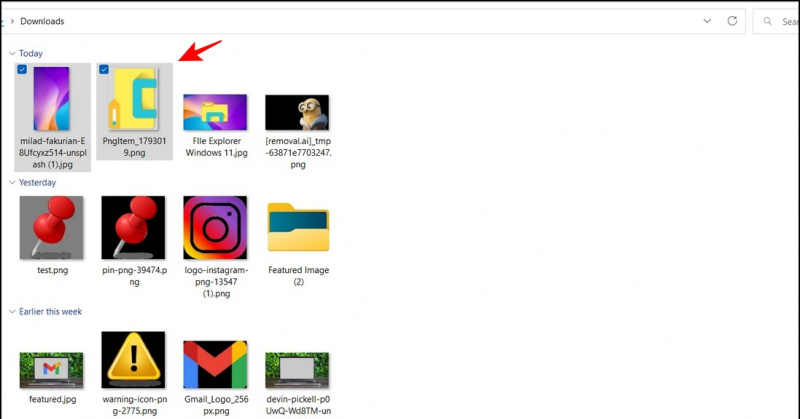
Canvieu el nom dels fitxers a granel a l'Explorador de fitxers de Windows
Mentre organitzem captures de pantalla o fotos, sentim la necessitat de canviar-les el nom. Normalment, heu de seguir el procés que requereix molt de temps de fer clic amb el botó dret a cada foto per canviar-li el nom, però què passa si hi ha una manera ràpida de fer-ho? Amb Windows 11, l'aplicació d'explorador de fitxers us permet canviar el nom d'un fitxer i prémer el botó Botó de pestanya per canviar el nom del veí més proper. Podeu repetir aquest procés ràpidament per canviar el nom de diversos fitxers seqüencialment.

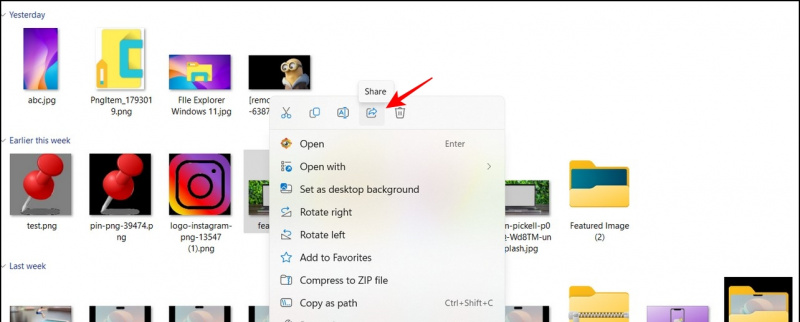
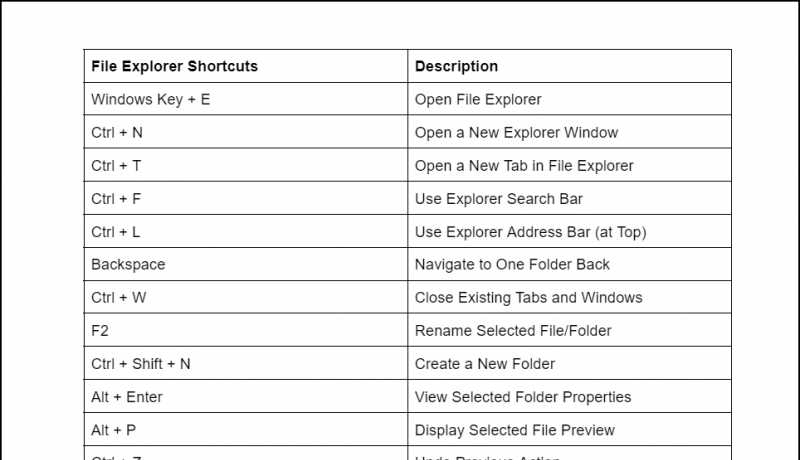
Preguntes freqüents
P: Com canviar la disposició de l'Explorador de fitxers de Windows 11?
A: Podeu accedir a la pestanya Visualització de la part superior per canviar la disposició dels fitxers a l'aplicació Explorador.
P: On podeu accedir a la configuració de l'aplicació Explorador de fitxers de Windows 11?
A: Simplement premeu la icona de tres punts al costat de la pestanya Visualització i feu clic a Opcions per accedir a la configuració de l'aplicació Explorador de fitxers.
P: Com canviar la mida de la icona del fitxer a l'aplicació Explorador de Windows 11?
A: Feu clic a la pestanya Visualització i trieu la mida de la icona que vulgueu a la llista per millorar la llegibilitat. Consulteu els consells anteriors per obtenir passos detallats.
P: Com imprimir un document des de l'Explorador de fitxers a Windows 11?
A: Feu clic amb el botó dret al fitxer i feu clic a l'opció Mostra més al menú de context dret. Aquí trobareu l'opció d'imprimir el vostre document.
Conclusió: convertiu-vos en un professional amb els consells de l'explorador de fitxers de Windows 11!
Esperem que hàgiu escollit algunes funcions útils de l'Explorador de fitxers de Windows 11 a través d'aquesta guia, algunes d'aquestes funcions també funcionen a Windows 10 o podeu obteniu l'explorador de fitxers de Windows 11 a Windows 10 . Si ho trobeu útil, compartiu aquesta lectura amb els vostres amics per augmentar la seva productivitat al següent nivell. Mantingueu-vos subscrit a GadgetsToUse i consulteu els enllaços següents per obtenir informació sobre Windows 11 més interessants.
Potser esteu buscant el següent:
- [Funcionant] Les 10 millors maneres d'arreglar l'iPhone no reconegut per Windows PC
- Microsoft PC Manager: instal·lació, característiques i avantatges
- 6 funcions de privadesa de Windows 11 que hauríeu d'utilitzar ara mateix
- 3 maneres d'obtenir la funció d'arrossegar i deixar anar a la barra de tasques de Windows 11
També podeu seguir-nos per obtenir notícies tecnològiques instantànies a Google News o per obtenir consells i trucs, ressenyes de telèfons intel·ligents i gadgets, uneix-te beepry.it,
com esborrar dispositius de Google Play