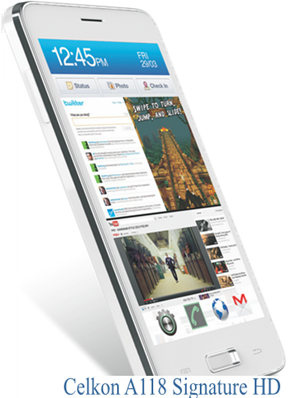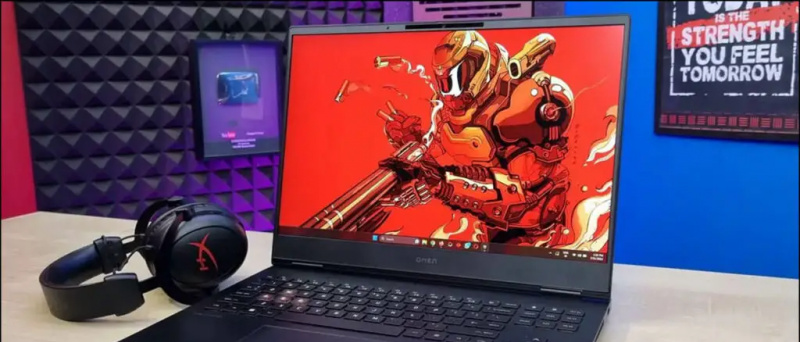A diferència del seu predecessor, Windows 11 va abandonar moltes funcions útils de personalització de la barra de tasques que dificulten ajustar la mida al vostre gust. No obstant això, hem investigat algunes solucions fàcils per solucionar el problema. Aquest explicador us ensenyarà diversos mètodes per fer que la barra de tasques de Windows 11 sigui més gran o més petita sense instal·lar cap programari. A més, pots aprendre a fer-ho habiliteu el mode fosc a Windows 11 aplicacions natives.
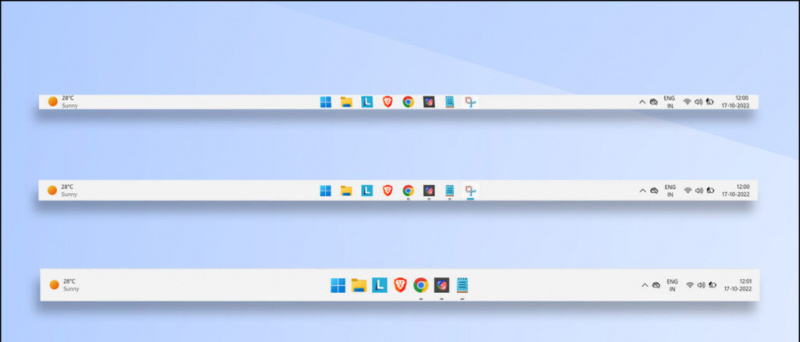
Taula de continguts
Augmentar o disminuir la mida de la barra de tasques us pot ajudar a llegir les notificacions d'icones i augmentar la vostra productivitat general. Si heu estat buscant una manera d'ajustar-lo de manera gratuïta, hauríeu de mirar els mètodes següents.
Utilitzeu l'Editor del Registre per ajustar la mida de la barra de tasques de Windows 11
De manera predeterminada, Windows 11 no ofereix cap commutació nativa per ajustar la mida de la barra de tasques. Tanmateix, podeu ajustar el mateix ajustant alguns valors amb l'opció Editor del registre eina. Seguiu aquests passos per solucionar-ho fàcilment:
1. Premeu el botó clau de Windows i buscar el Editor del registre eina i executeu-la com a Administrador .
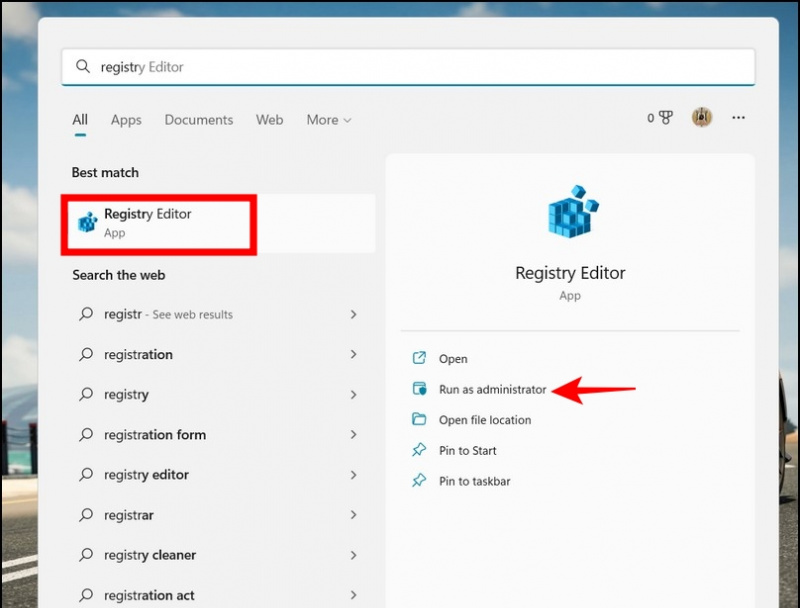
3. Feu clic amb el botó dret a Carpeta avançada i crear un Nou > Valor DWord (32 bits). .
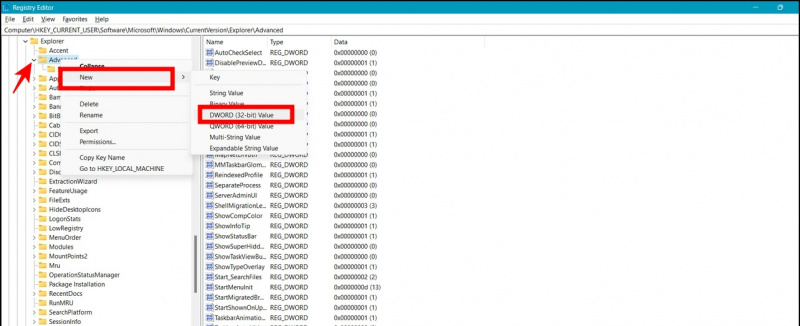
- Normal Mida de la barra de tasques (per defecte) - Establiu el valor a 1
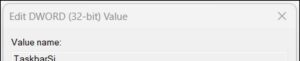
6. Finalment, desplaceu-vos cap avall fins a la part inferior per localitzar-lo Explorador de Windows procés i feu clic a Reinicieu la tasca botó per veure els canvis aplicats.
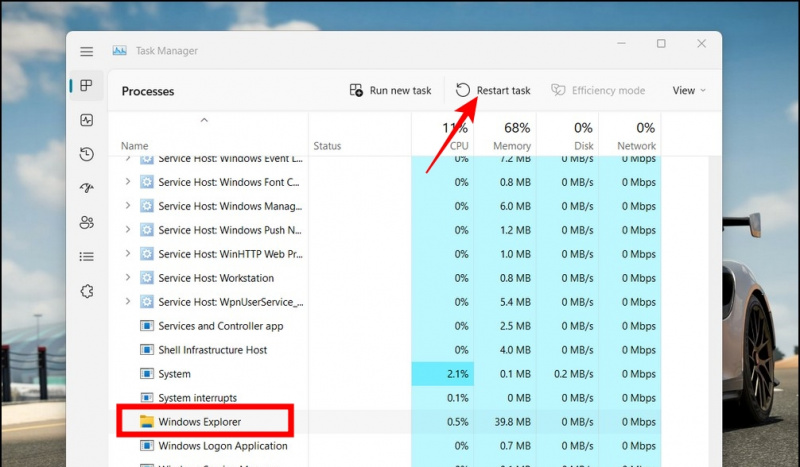
Petita barra de tasques / Gran barra de tasques
2. Feu doble clic el fitxer per lots descarregat per executar i aplicar els canvis.

Restableix la barra de tasques de Windows 11 a la seva mida original
Si no us agradava l'aparença petita o gran de la vostra barra de tasques després d'aplicar els canvis anteriors, ho podríeu fer restablir-lo a la mida predeterminada a través del nostre fitxer per lots. Descarrega't el nostre Barra de tasques de mida normal fitxer i feu-hi doble clic per revertir la barra de tasques a la mida normal.
Elimina les icones innecessàries per fer que la barra de tasques sembli més petita
Un altre truc enginyós per reduir l'espai que consumeixen diferents aplicacions a la barra de tasques és eliminar les innecessàries. A continuació, es mostra com podeu reduir el mateix:
1. Premeu el botó clau de Windows i buscar Configuració de la barra de tasques per llançar-lo.
com esborrar la teva foto de perfil de Google
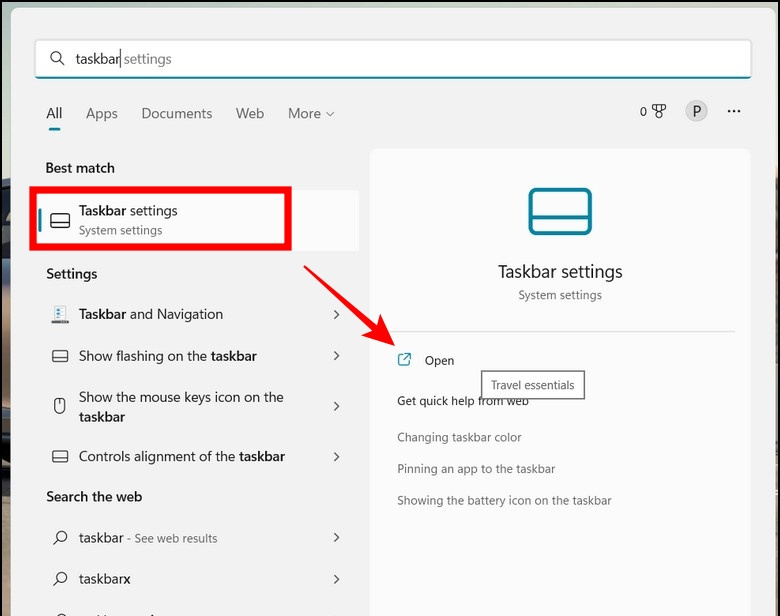
2. A la secció Elements de la barra de tasques, reviseu i desactiveu els elements innecessaris alterna per apagar-los. Podeu eliminar ràpidament elements de la barra de tasques, com ara cerca , vista de tasques , ginys , i xerrar fent clic als seus respectius commutadors.
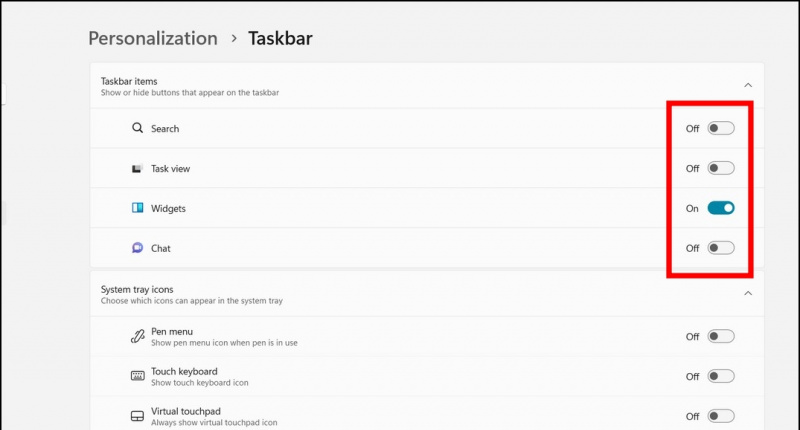
Preguntes freqüents
P: Com canviar la mida de la barra de tasques a Windows 11?
A: Podeu modificar la configuració de la barra de tasques mitjançant l'eina de registre de Windows o utilitzar els nostres fitxers per lots preparats per utilitzar per canviar la mida de la barra de tasques de Windows.
P: Com s'amplia la mida de la icona a la barra de tasques de Windows 11?
A: Podeu augmentar la mida de la vostra barra de tasques de Windows 11 per ampliar la mida de la icona automàticament. Seguiu els mètodes esmentats en aquest explicador per aconseguir-ho.
P: Podeu eliminar els widgets i la icona de la barra de cerca a Windows 11?
A: Sí, podeu desactivar el giny i la icona de la barra de cerca a la barra de tasques de Windows 11 mitjançant l'aplicació Configuració nativa. Consulteu el tercer mètode enumerat en aquest explicador per aconseguir-ho.
Conclusió: trieu la mida de la barra de tasques que us convingui
Esperem que hàgiu après amb èxit a canviar la mida de la barra de tasques del vostre sistema Windows 11 mitjançant els mètodes anteriors. Si aquesta guia us ha ajudat amb el mateix, premeu el botó m'agrada i compartiu-lo amb els vostres amics. Consulteu altres consells útils enllaçats a continuació i estigueu atents a GadgetsToUse per obtenir lectures més productives.
Hauríeu de comprovar el següent:
- 9 maneres de solucionar la impossibilitat d'instal·lar aplicacions o programari a Windows 11
- 3 maneres de veure i canviar les miniatures de vídeo a Windows 11/10
- 6 funcions de privadesa de Windows 11 que hauríeu d'utilitzar ara mateix
- Com instal·lar i utilitzar l'aplicació New Sound Recorder a Windows 11
També podeu seguir-nos per obtenir notícies tecnològiques instantànies a Google News o per obtenir consells i trucs, ressenyes de telèfons intel·ligents i gadgets, uneix-te beepry.it,