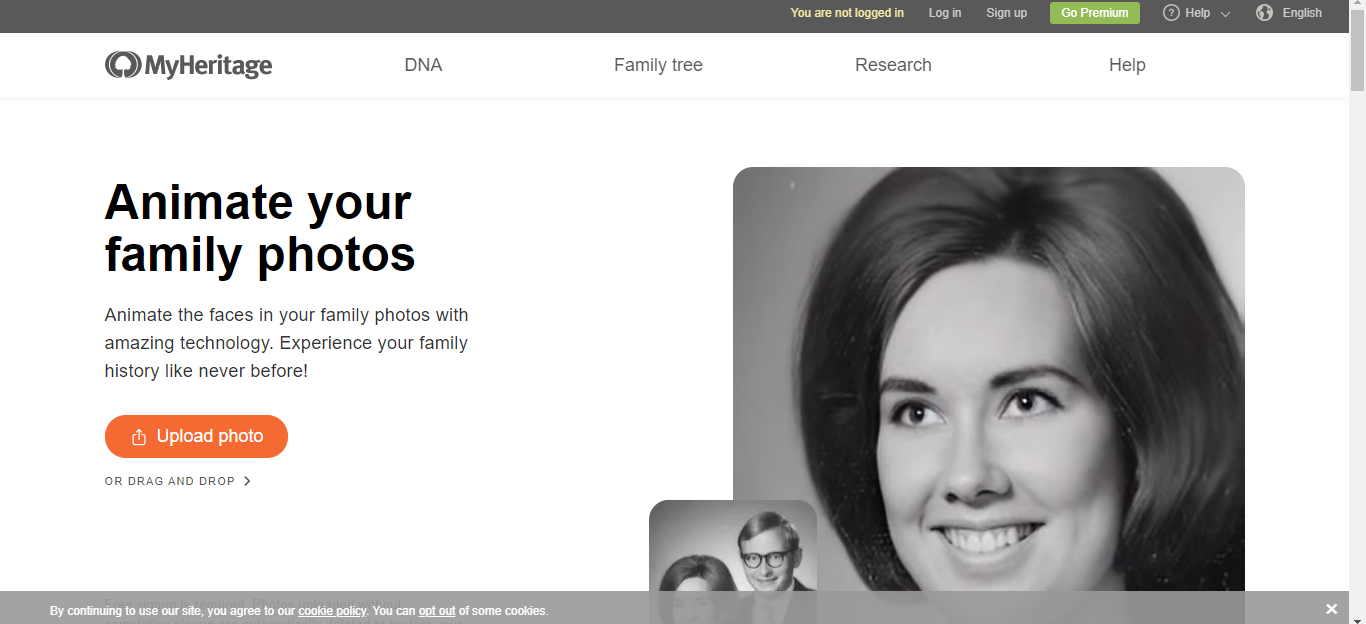Amb iOS 14 , Apple va introduir l’esperat mode imatge en imatge als iPhones. Amb la nova capacitat de reproduir vídeos al PiP, els usuaris ara podrien minimitzar els vídeos per reproduir-los en una finestra flotant. Tot i això, diverses persones s'han queixat que la imatge en imatge no funciona per a YouTube al seu iPhone. Per tant, estem aquí amb una guia detallada sobre com podeu fer-ho corregeix YouTube Picture in Picture (PiP) que no funciona a iOS 14 .
Relacionat | Enregistrar vídeo mentre reproduïu música a l'iPhone amb iOS 14
Com desar imatges a Android des de Google
Imatge de YouTube a imatge no funciona a iOS 14? A continuació s’explica com es corregeix
Taula de continguts
- Imatge de YouTube a imatge no funciona a iOS 14? A continuació s’explica com es corregeix
- Finalitzant
Tot i que l’aplicació YouTube de iOS no admetia el mode imatge en imatge, era molt possible veure vídeos en una finestra flotant a través del lloc mòbil del navegador Safari. No obstant això, aviat YouTube ho va arreglar, cosa que va obligar els usuaris a comprar la prima per al PiP per treballar amb els seus iPhones.
La següent solució possible va ser utilitzar YouTube en mode d'escriptori a Safari. Tanmateix, això també sembla que ja no funciona. Llavors, com fem servir YouTube a PiP als iPhones? A continuació, es detallen alguns mètodes de treball ràpids per solucionar el problema de YouTube Picture in Picture que no funciona a iOS 14.
com esborrar un dispositiu del compte de Google
Mètode 1: YouTube Premium
La primera solució és obtenir la subscripció a YouTube Premium. Sembla que YouTube no bloqueja la imatge en imatge per als usuaris premium. Per tant, si teniu una subscripció, podeu veure vídeos en un vídeo flotant a través de Safari sense cap problema.
Relacionat | Utilitzeu Picture-in-Picture amb YouTube a iOS 14 (sense Premium)
Mètode 2: utilitzar la drecera PiP (funciona amb l'aplicació YouTube)
La manera més senzilla d’obtenir que la imatge de la imatge funcioni per a YouTube a l’iPhone és mitjançant la drecera personalitzada de YouTube PiP. Per a això, necessitarem l’aplicació Dreceres i scripts.
Permet les dreceres desconegudes
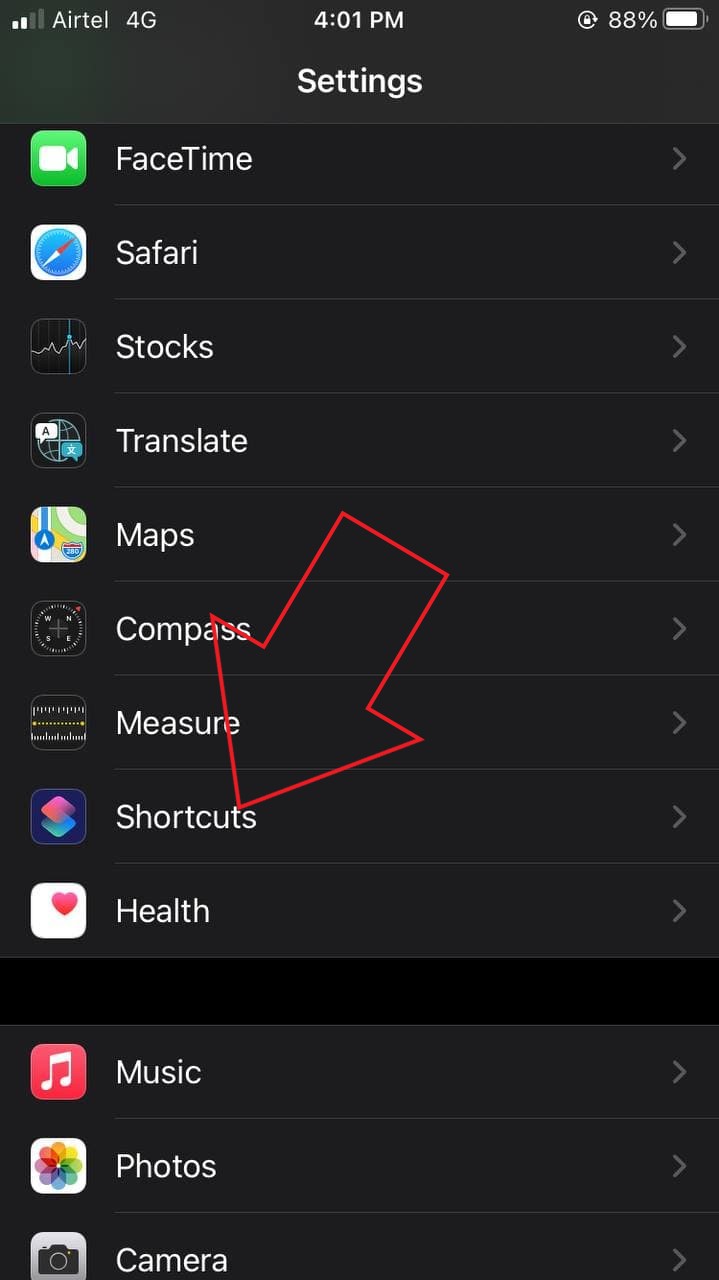


- Obert Configuració al vostre iPhone.
- Desplaceu-vos cap avall i seleccioneu Dreceres .
- Aquí, activeu la commutació per Permet les dreceres desconegudes .
- És gris? Obriu l'aplicació de dreceres i instal·leu qualsevol drecera.
- A continuació, torneu a les dreceres de Configuració i activeu la commutació.
Instal·la la drecera Sriptable i YouTube PiP



- Instal·leu el fitxer Scriptable aplicació de l'App Store.
- A continuació, obriu el fitxer Drecera de YouTube PiP enllaç al vostre iPhone.
- Aquí, feu clic a Obteniu drecera .
- Quan us redirigeixin a l'aplicació de dreceres, desplaceu-vos cap avall fins a la part inferior.
- A continuació, feu clic a Afegeix una drecera no fiable .
Reprodueix YouTube a PiP a l'iPhone



- Ara, obriu l'aplicació YouTube i reproduïu un vídeo.
- Feu clic a Compartir i seleccioneu Més .
- Fer clic a YouTube PiP de les opcions disponibles.
- A continuació, toqueu D'acord quan se us demani, és una cosa única.



Un cop el toqueu, el vídeo de YouTube començarà a reproduir-se en mode flotant imatge en imatge a iOS 14. Aquí també tindreu l'opció de canviar la velocitat i la resolució de reproducció de vídeo al reproductor.
En lloc de fer clic a Tanca, assegureu-vos de tocar el botó Inici o lliscar cap amunt per anar a la pantalla inicial de l'iPhone per continuar amb el mode PiP. Podeu arrossegar la finestra del reproductor mini a qualsevol lloc que vulgueu, fer servir dreceres de cerca, reproduir i posar en pausa el vídeo com de costum.
La drecera funcionarà tant a l'aplicació YouTube com al lloc mòbil de YouTube al navegador. Per utilitzar PiP amb vídeos de YouTube que es reprodueixen a Safari o qualsevol altre navegador, feu clic al botó Compartir i seleccioneu YouTube PiP.
Mètode 3- Navegador de l'estadi



- Instal·la Navegador de pantalla completa de l’estadi de l'App Store.
- Tan bon punt obriu l'aplicació, se us demanarà que modifiqueu la configuració de la pàgina.
- Aquí enganxeu 'https://m.youtube.com' a URL principal Caixa.
- A continuació, copieu i enganxeu “Mozilla / 5.0 (Android 4.4 Mobile rv: 41.0) Gecko / 41.0 Firefox / 41.0:” al Cadena d’agent d’usuari Caixa.
- A continuació, desplaceu-vos cap avall i assegureu-vos Requereix un vídeo a pantalla completa està habilitat.
- Fer clic a Fet a l'extrem superior dret.



- El navegador obrirà automàticament el lloc mòbil de YouTube.
- Reprodueix un vídeo de YouTube i fes-lo pantalla completa.
- A continuació, feu clic a Imatge en imatge botó.
Això és. Ara podeu veure qualsevol vídeo de YouTube que vulgueu en mode imatge en imatge mentre utilitzeu altres aplicacions simultàniament. Tot això sense haver de comprar YouTube premium ni fer jailbreak al dispositiu.
com es pot saber si una imatge està feta amb Photoshop
Imatge a imatge Encara no funciona al vostre iPhone?



Si encara teniu problemes d’ús del mode PiP a l’iPhone, comproveu si està activat a Configuració. Per fer-ho, obriu l'iPhone Configuració . A continuació, feu clic a General i seleccioneu Imatge en imatge . Aquí, activeu la commutació per Inicieu PiP automàticament si està desactivat.
Finalitzant
Aquests eren alguns mètodes senzills per solucionar que Picture in Picture no funcionés a iOS 14. Espero que ara pugueu veure vídeos de YouTube en mode PiP al vostre iPhone. Els tres mètodes estan provats i funcionen en aquest moment. Feu-me saber quin és el vostre preferit als comentaris següents. Estigueu atents a més articles d’aquest tipus.
com personalitzar el so de les notificacions a Android
Llegiu també Biblioteca d'aplicacions per a iOS 14: 10 consells, trucs i funcions ocultes
Comentaris de FacebookTambé podeu seguir-nos per obtenir notícies tecnològiques instantànies a Google Notícies o per obtenir consells i trucs, ressenyes de telèfons intel·ligents i gadgets, uniu-vos Gadgets Per utilitzar el grup Telegram o subscriviu-vos per obtenir els darrers vídeos de ressenyes Gadgets per utilitzar el canal de Youtube.