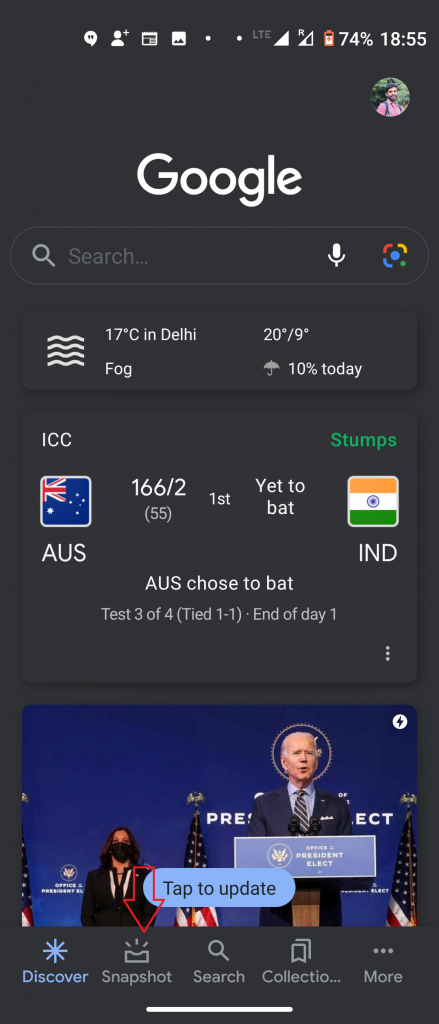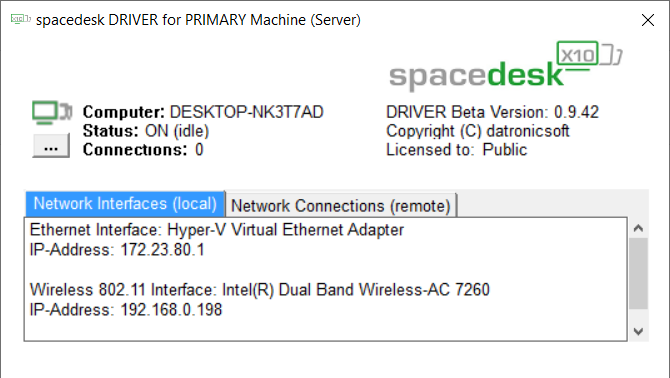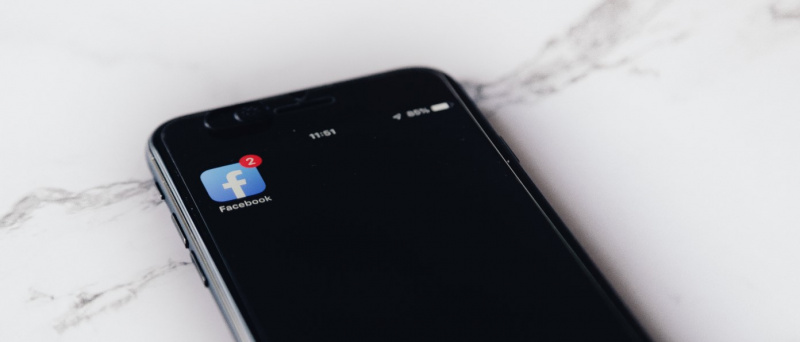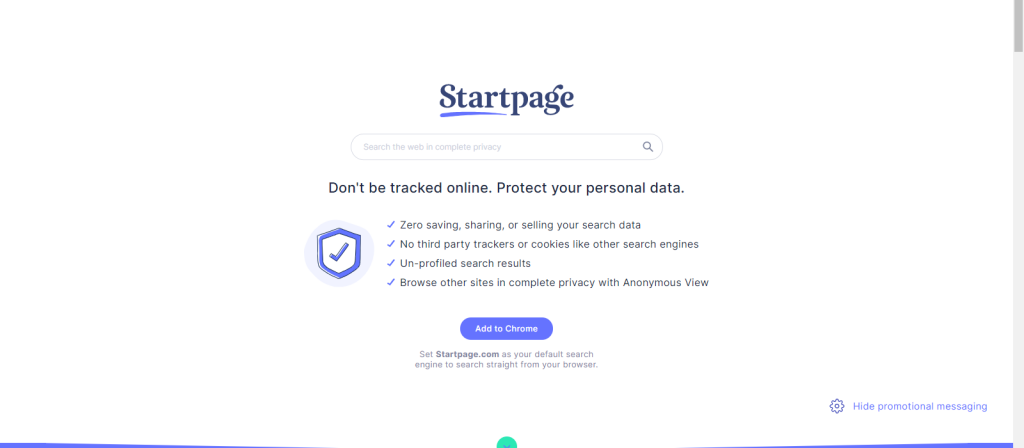Els telèfons intel·ligents i tauletes Android són molt similars als ordinadors. No són tan intensos, però són increïblement compactes. Com a ordinadors convenients, es poden utilitzar per enviar missatges, explorar la web, veure vídeos de YouTube i una àmplia gamma de coses que també podeu fer al vostre escriptori. Per descomptat, inclosa la impressió.
Amb l’enfocament dels avanços i productes d’impressió basats en el núvol, a més d’impressores i aplicacions de suport al núvol, la impressió ja no és una tasca difícil al vostre telèfon intel·ligent o tauleta Android. En aquest post, us explicarem 3 maneres d'imprimir la pàgina web, la imatge en pdf en dispositius Android.
Google Cloud Print

Google Cloud Print compleix les expectatives amb la majoria d’impressores. Sigui com sigui, per a la millor experiència, es recomana una impressora Cloud Ready. Aquest tipus d’impressores es poden connectar directament a Internet i no necessiten molestar-se amb un PC perquè funcioni. Google manté una llista actualitzada d’impressores compatibles amb el núvol amb Google Cloud Print.
Per utilitzar Google Cloud Print, només necessiteu un compte de Google (i una impressora). Després de configurar-lo, podeu imprimir qualsevol cosa a la impressora domèstica des de qualsevol gadget Android del món, o des de qualsevol PC.
Per configurar aquesta aplicació al vostre gadget Android, heu de descarregar i instal·lar l'aplicació Google Cloud Print al dispositiu.
Un cop instal·lada l'aplicació, obriu-la. La interfície principal té realment un parell d’eleccions, tot i que acabo de descobrir-ne tres que són útils; la resta són per a usuaris amb requisits previs més avançats. Com que encara no hem configurat la configuració, toqueu l'opció Configuració per connectar el vostre compte de Google Cloud Print amb el vostre telèfon intel·ligent Android.
Recomanat: 5 maneres de compartir GPS, ubicació del mapa des d'un telèfon intel·ligent

Les trucades wifi de samsung galaxy no funcionen

Quan estigueu a la pàgina Configuració, només heu d’iniciar sessió al vostre compte de Google i després l’aplicació us mostrarà tres opcions entre les quals heu de seleccionar qualsevol opció. A la captura de pantalla de sota, podeu veure que sol·licita el tipus d’impressora que tingueu. Si no esteu segur, seleccioneu Altres impressores, ja que s’adapta a diversos tipus. En el cas que no tingueu cap impressora, encara que hàgiu d'utilitzar aquesta aplicació amb Google Docs, seleccioneu 'Llesta impressió al núvol de Google'. A continuació, us preguntarà si cal configurar-la com a impressora predeterminada, així que trieu 'Sí'.
Cloud Print s’afegeix amb el menú Compartir Android per defecte, que us permet imprimir des de qualsevol aplicació important.
Cloud Print Plus de Paulo Fernandes

Cloud Print Plus l'aplicació està desenvolupada per Paulo Fernandes. Tant l'aplicació Google Cloud Print com l'aplicació Cloud print plus utilitzen l'administració Cloud Print per permetre la impressió des de telèfons intel·ligents o tauletes.
La versió gratuïta de l’aplicació de Fernandes inclou anuncis i té funcions limitades, tot i que l’aplicació es pot utilitzar en general. Podeu passar a la seva versió premium per aproximadament 3,00 dòlars EUA per eliminar els anuncis i habilitar totes les funcions.
Recomanat: 5 maneres de bloquejar l'accés a Internet a les aplicacions d'Android
Com s'utilitza l'aplicació Cloud Print Plus de Paulo Fernandes:
Baixeu i instal·leu l'aplicació cloud print plus des de Playstore. Ara trieu un compte de Google que hàgiu registrat a Google Cloud Print. A la pantalla següent, seleccioneu una impressora inscrita al vostre compte de Google Cloud Print. Podeu triar una impressora preparada per imprimir de Google Cloud Print o qualsevol altra impressora compatible.
A la pantalla apareixerà una llista d’impressores llistades. Seleccioneu-ne una que hàgiu d'utilitzar. A la pantalla següent, toqueu Imprimeix la pàgina de prova per comprovar si la impressora s'ha unit efectivament amb Google Cloud Print. D'altra banda, també podeu ometre aquest pas si toqueu la fletxa que hi ha a la part inferior de la pantalla. Un cop connectada l'aplicació i la impressora, podeu imprimir des del vostre telèfon intel·ligent o tauleta Android mitjançant l'aplicació Cloud Print.

els contactes de Google no es sincronitzen amb el telèfon
La millor part d'aquesta aplicació és que us permet imprimir els vostres missatges SMS, escanejar arxius fent una foto i imprimir-los posteriorment, fer imatges per imprimir-les més tard, o escrivir notes i imprimir-les més tard. L'aplicació també us permet accedir als vostres documents Dropbox i Box, imatges de Facebook, documents de Google Drive, fitxers adjunts de Gmail i Google Calendar i imprimir aquests documents des de l'aplicació.
PrinterShare Mobile Print

PrinterShare Mobile Print també utilitza el servei Cloud Print de Google per connectar la impressora i el telèfon intel·ligent o la tauleta Android a través del núvol.
Com puc configurar diferents sons de notificació per a diferents aplicacions?
La versió gratuïta de l'aplicació inclou les opcions següents:

- Feu una prova de la impressora a les impressores associades mitjançant Wi-Fi, Bluetooth o USB
- Impressió gratuïta i il·limitada a través de Google Cloud Print
- Imprimiu fins a 20 pàgines a través del web amb el mode remot.
Podeu passar a la seva versió premium per uns 13,00 dòlars EUA per tenir la capacitat d’unir-vos i imprimir a la impressora mitjançant Wi-Fi, Bluetooth o USB. La versió premium també us dóna la possibilitat d’imprimir a les impressores compartides de Windows o Mac i també imprimeix sense límits amb connexió remota.
Com s'utilitza PrinterShare Mobile Print:
Descarregueu i instal·leu l'aplicació PrinterShare al dispositiu Android, és a dir, un telèfon intel·ligent o una tauleta. Aneu al menú de configuració i toqueu Selecciona impressora. A la pantalla següent, seleccioneu l’opció de connectivitat de la impressora. Podeu passar per Wi-Fi, Bluetooth, USB, Google Cloud Printer o mitjançant una impressora remota. En aquest moment, seleccioneu Google Cloud Printer. Seleccioneu un compte de Google registrat i la impressora inscrita al vostre compte de Google Cloud Print.
Un cop configurada la impressora, ja podeu imprimir des del vostre telèfon intel·ligent o tauleta Android mitjançant PrinterShare Mobile Print. Podeu imprimir imatges, contactes, pàgines web, missatges SMS, registres de trucades, missatges de Gmail, registres de Google Doc i diferents arxius amb l’ajuda de l’aplicació PrinterShare.
Conclusió
La impressió mòbil ha estat més senzilla a causa de les aplicacions d’impressió de Google Cloud Print i de tercers a Google Play Store. Amb aquests avenços, sens dubte, podeu imprimir els vostres documents o qualsevol tipus de dades des del vostre telèfon intel·ligent o tauleta Android en moviment.
Suggerim aquestes aplicacions de Cloud Print a totes les persones que utilitzen dispositius Android i, en particular, a les persones que viatgen molt, ja que podreu enviar fotografies que s’imprimeixin a casa sense esforç.
Amb quina freqüència imprimiu des del vostre telèfon intel·ligent o tauleta Android? Feu servir una altra aplicació o mètode? Comparteix-ho amb nosaltres a la secció de comentaris.
Comentaris de Facebook