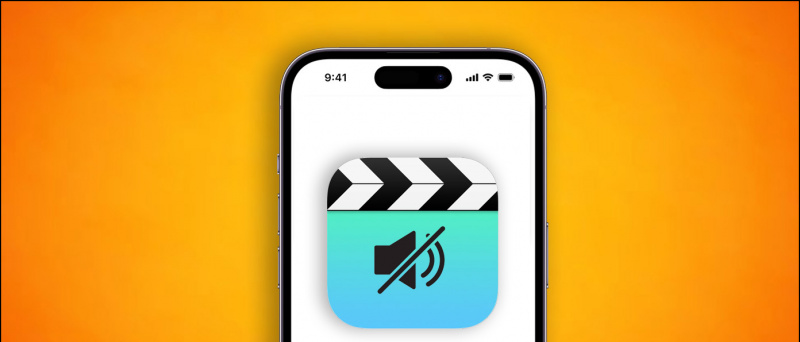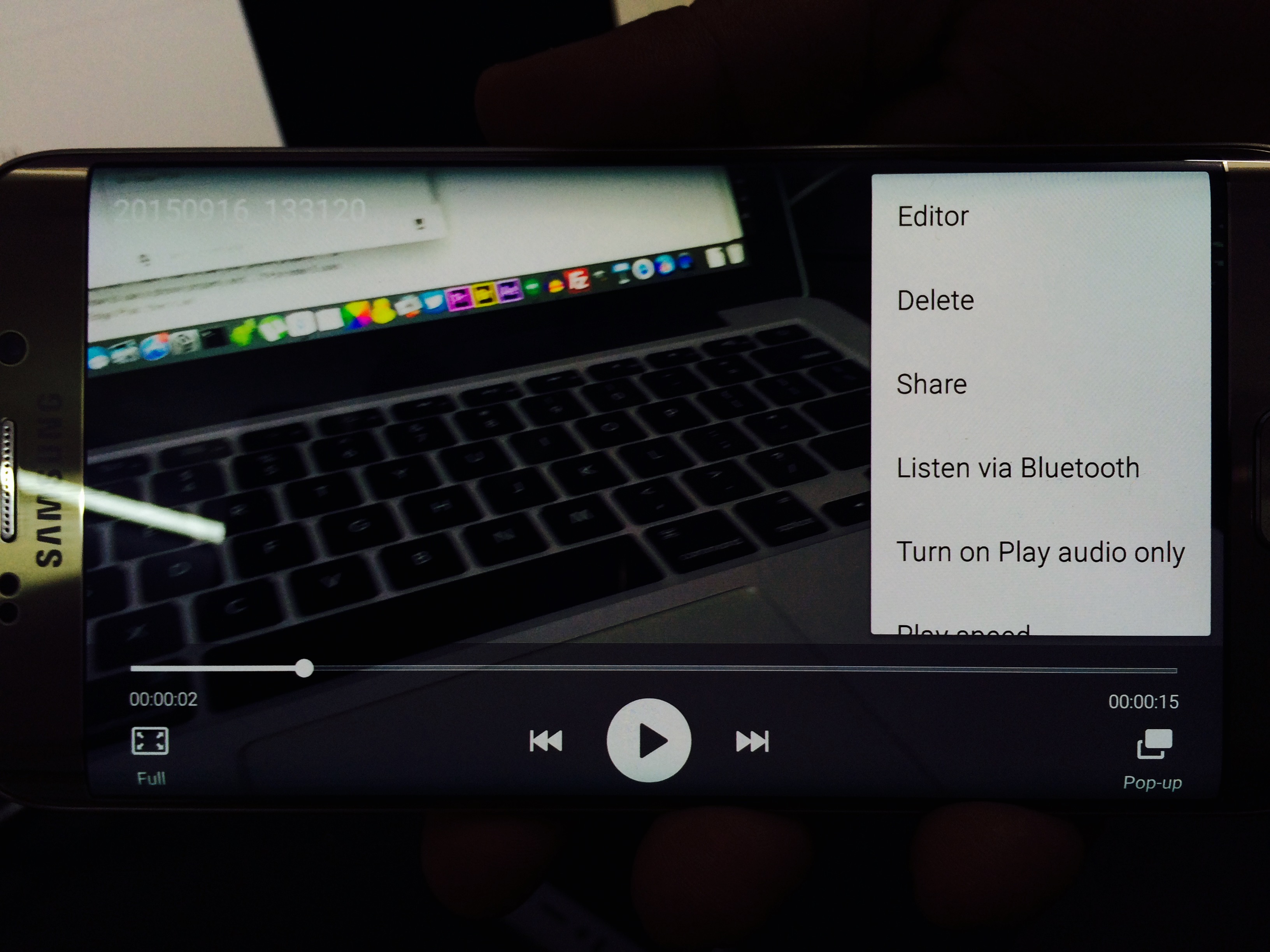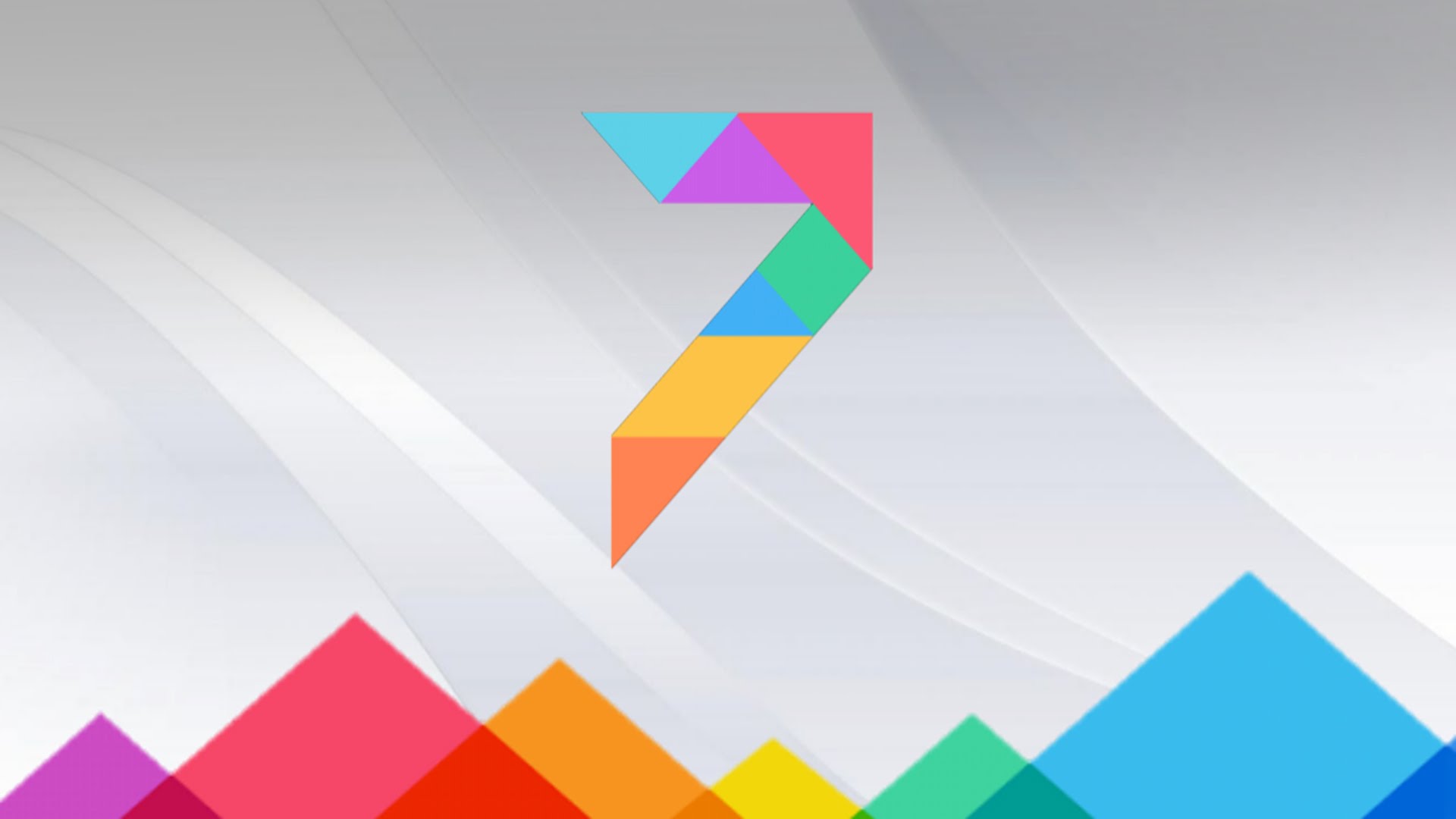És possible que vulgueu gravar la pantalla del vostre PC per diversos motius. Podria ser per enregistrar tutorials, presentacions o simplement gravar un problema per mostrar-los a altres. Sigui quin sigui el motiu, és molt fàcil gravar la pantalla a Windows 10, de la mateixa manera enregistrament de pantalla al telèfon . Tot i que no hi ha cap funció de gravació de pantalla dedicada, aquí hi ha quatre maneres diferents de fer-ho registre de pantalla activat Windows 10 gratuïtament sense cap filigrana.
A més, llegiu | Com mantenir una finestra sempre a la part superior a Windows 10 i macOS
eliminar el compte de Google d'un dispositiu
Grava la pantalla a Windows 10 de forma gratuïta sense filigrana
Taula de continguts
- Grava la pantalla a Windows 10 de forma gratuïta sense filigrana
- Completament: registre de pantalla de Windows 10 sense filigrana
Des de l’ús d’un programari de tercers fins a provar la funció d’enregistrament de pantalla oculta, aquí teniu algunes maneres senzilles i gratuïtes d’enregistrar la pantalla en qualsevol equip amb Windows 10.
Mètode 1: barra de jocs integrada de Windows 10
La barra de jocs Xbox preinstal·lada estava destinada a gravar clips de jocs. Tanmateix, també es pot utilitzar per gravar altres coses a la pantalla. Podeu tornar a instal·lar el fitxer Xbox i Barra de jocs Xbox de Microsoft Store si s’eliminava anteriorment.
Abans de començar, tingueu en compte que no totes les màquines de Windows 10 poden gravar amb la barra de jocs. Només funciona si la targeta de vídeo del vostre portàtil admet un dels tres codificadors: Intel Quick Sync H.264, Nvidia NVENC o AMD VCE.
Activa la barra de jocs a Configuració

- Obert Configuració a l’ordinador.
- Fer clic a Joc .
- A la pantalla següent, comproveu si la barra de jocs està activada.
- Si no, activeu el botó ' Activeu la barra de jocs de Xbox per a gravacions de clips de joc . '
Activa la gravació de la pantalla

- Premeu Tecla de Windows + G al teclat per obrir la barra de jocs. També podeu obrir manualment l’aplicació Game Bar des del menú Inici.
- Toqueu 'Sí, aquest és un joc' si se us demana.
- Ara, toqueu el botó Registre per començar a gravar. També podeu prémer Tecla de Windows + Alt + R per començar a gravar la pantalla de l’ordinador.
- Utilitzeu el mateix botó o combinació de tecles per aturar l'enregistrament de la pantalla.
Els fitxers gravats es poden visualitzar fent clic a 'Mostra totes les captures'. Tingueu en compte que la barra de jocs no admet la gravació de pantalla per a exploradors i fitxers.
Mètode 2: Microsoft PowerPoint
Si teniu instal·lat Microsoft PowerPoint al vostre PC, no cal que busqueu cap altre lloc per enregistrar la pantalla. Sí, podeu enregistrar la pantalla del Windows 10 mitjançant PowerPoint. A continuació s’explica com podeu utilitzar-lo per gravar i desar el vídeo de la pantalla.
Grava la pantalla mitjançant PowerPoint
- Inicieu Microsoft PowerPoint a l'ordinador.
- Obriu una presentació en blanc.
- Un cop oberta la presentació, feu clic a Insereix des de la barra d'eines de la part superior.
- A continuació, feu clic a Gravació de pantalla a l’extrema dreta.

- Ara, seleccioneu l'àrea de pantalla que voleu gravar.
- Premeu el botó Registre per iniciar la gravació de la pantalla.

- Un cop fet, torneu a fer-hi clic per aturar la gravació. No veieu l'opció? Passeu el cursor per la part superior de la pantalla.
Deseu el fitxer de vídeo

- La gravació de la pantalla s'incorporarà automàticament a la presentació.
- Per desar-lo com a fitxer de vídeo a l'ordinador, feu-hi clic amb el botó dret.
- A continuació, seleccioneu Desa el contingut multimèdia com a i trieu on voleu desar-lo.
- La gravació de la pantalla es desarà com a fitxer de vídeo MP4 a la carpeta desitjada.
Mètode 3: Apowersoft Free Online Screen Recorder

Apowersoft Online Screen Recorder és una eina basada en navegadors que us permet gravar la pantalla del vostre PC amb Windows. Per utilitzar-lo, visiteu aquesta pàgina i feu clic a Inicieu la gravació> Launcher de descàrregues . Un cop descarregat el llançador, obriu-lo i ja podreu començar.

El gravador de pantalla en línia és lleuger, gratuït i no molesta amb les filigranes. També us permet gravar àudio del sistema junt amb l’àudio del micròfon. A més, podeu gravar vídeos de càmeres web de forma paral·lela, cosa que pot ser útil mentre es fan tutorials.
Tot inclòs, pot ser que no sigui ideal per a jocs de gravació de pantalla, però és més que suficient si voleu gravar alguns tutorials o presentacions.
Mètode 4- OBS Studio
OBS Studio és un programari de gravació de pantalla molt ric en funcions per a Windows 10. Podeu utilitzar-lo per gravar vídeo i transmetre en directe sense cap filigrana, anuncis ni límit de temps.
És un programa de codi obert que us permet gravar la pantalla completa o la regió de finestra amb l’àudio del sistema o el micròfon i el vídeo des de la càmera web. També podeu visualitzar simultàniament enregistraments i reproduccions en directe a YouTube, Twitch i molt més.
Tanmateix, pot ser aclaparador i és possible que els principiants els resultin difícils d’utilitzar. Per fer les coses més fàcils, a continuació es mostren els passos per gravar el Windows 10 amb OBS Studio.

- Baixeu i instal·leu OBS Studio des de pàgina web oficial .
- Obriu l'aplicació i seleccioneu Captura de pantalla sota Fonts. Si no veieu l'opció, feu clic a '+' i afegiu Display Capture manualment.
- A continuació, feu clic a Comenceu a gravar a la part inferior dreta per iniciar la gravació de la pantalla.
T’enfrontes al problema de la pantalla negra a les gravacions d’OBS?
És un problema generalitzat en què OBS Studio pot produir enregistraments de pantalla negra sense vídeo a Windows 10. Si aquest és el cas, aquí teniu la solució que heu de seguir:
- Obert Configuració des del menú Inici de Windows.
- Aquí, feu clic a Sistema> Pantalla .
- Desplaceu-vos fins a la part inferior i feu clic Configuració de gràfics.
- Fer clic a Navega i seleccioneu el fitxer executable d'OBS Studio. La ubicació predeterminada és C: Program Files obs-studio bin 64bit obs64.exe .

- Un cop afegit OBS Studio, toqueu-hi i seleccioneu Opcions .

- Seleccioneu Estalvi d'energia i feu clic a Desa .
Això hauria de solucionar el problema de la pantalla negra a OBS Studio. Tot i això, si encara no ho fa, repetiu els passos i seleccioneu Alt rendiment en lloc d’estalviar energia.
Completament: registre de pantalla de Windows 10 sense filigrana
Aquestes van ser les quatre maneres principals de gravar de manera gratuïta el vostre PC amb Windows 10. Entre tots, personalment utilitzo PowerPoint per gravar les coses a la pantalla del meu ordinador. De totes maneres, què faràs servir per fer-ho? Feu-m'ho saber en els comentaris següents. Estigueu atents a més articles d’aquest tipus.
Llegiu també 3 maneres d'eliminar Activeu la filigrana de Windows al Windows 10
Comentaris de FacebookTambé ens podeu seguir per obtenir notícies tecnològiques instantànies a Google Notícies o per obtenir consells i trucs, ressenyes de telèfons intel·ligents i gadgets, uniu-vos Gadgets Per utilitzar el grup Telegram o subscriviu-vos per obtenir els darrers vídeos de ressenyes Gadgets per utilitzar el canal de Youtube.