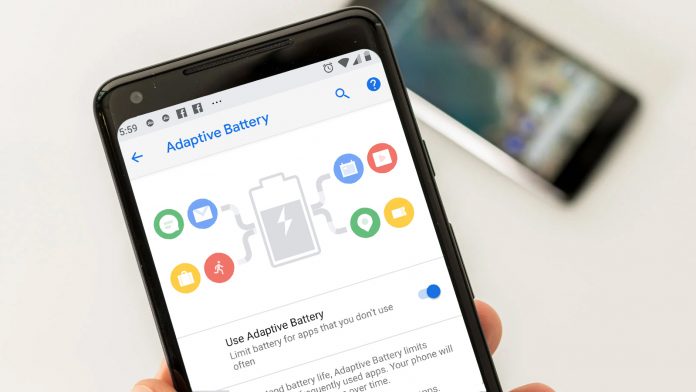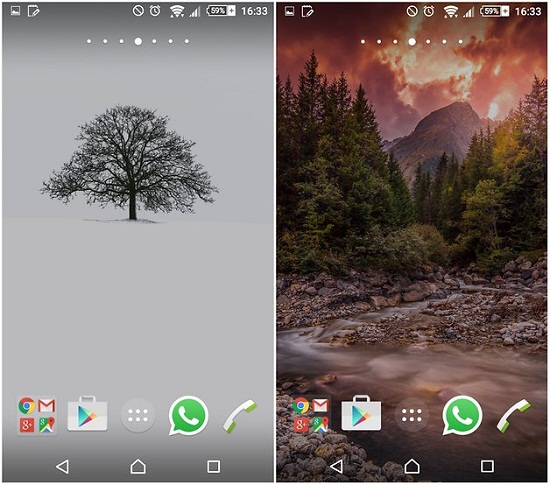Quan es tracta de connectivitat sense fil d'alta velocitat, la força del senyal de la Wi-Fi és la més important. Tanmateix, les interferències d'altres dispositius, distància del Wi-Fi , i connexions desconegudes pot afectar la qualitat del vostre senyal Wi-Fi en moments extrems de necessitat. No et preocupis; Aquest explicador mostra diverses maneres d'ajudar-vos a trobar la força del senyal Wi-Fi a Windows i Mac perquè pugueu fer els passos necessaris per obtenir millors senyals Wi-Fi.
Trobeu la intensitat del senyal Wi-Fi a Windows i Mac
Taula de continguts
Sincerament, no cal que baixeu cap aplicació de tercers si voleu mesurar la força del senyal WiFi. Com que tant Windows com macOS ofereixen moltes opcions natives per ajudar-vos a esbrinar el mateix amb uns quants clics. Vegem cadascun d'aquests mètodes:
Utilitzeu la barra de tasques de Windows per trobar la força del senyal Wi-Fi
El mètode més fàcil per mesurar la força del senyal Wi-Fi és mirar la seva icona a l'opció Wi-Fi al centre de notificacions de la barra de tasques. La icona de Wi-Fi tindrà corbes fosques completes si la intensitat del senyal és forta, mentre que pot perdre algunes si el senyal de la connexió sense fil es debilita. Aquí teniu com podeu accedir-hi.
1. Toqueu el costat dret de la barra de tasques per obrir-lo Centre de notificacions .
2. A continuació, toqueu Wi-Fi per veure totes les connexions sense fil disponibles. Pareu atenció a cadascun Icona de Wi-Fi de la xarxa sense fil que denota la força del senyal.
Com obtenir la prova d'Amazon Prime sense targeta de crèdit
Comproveu la intensitat del senyal Wi-Fi des del Centre de xarxa i compartició
Igual que el mètode de la barra de tasques, podeu accedir al centre de xarxa i compartició del vostre sistema Windows per veure la qualitat del senyal WiFi en termes d'una barra de xarxa gràfica. Seguiu aquests senzills passos per veure el mateix.
1. Premeu la tecla Windows i cerqueu estat de la xarxa paraula clau per obrir Centre de xarxes i compartició .
2. A continuació, toqueu el connectat Nom Wi-Fi per veure més detalls.
3. Finalment, para atenció al barra de senyal que indica la qualitat del senyal del Wi-Fi connectat. Aquí podeu comprovar altres paràmetres, com ara la velocitat i el total de bytes intercanviats.
Mesureu els senyals de Wi-Fi mitjançant el símbol del sistema
La representació gràfica només dóna una idea de la força del senyal. Per tenir una millor idea dels detalls del senyal WiFi, podeu executar una consulta a la finestra del símbol d'ordres per veure'ls. Aquí teniu el que heu de fer.
1. Premeu la tecla Windows i cerqueu Símbol del sistema per executar-lo amb permisos elevats.
el meu sim va enviar un missatge de text
2. A continuació, copieu i enganxeu l'ordre següent i executeu-lo dins de la finestra del terminal:
netsh wlan mostra interfícies
3. Finalment, presteu atenció a la tercera entrada des de la part inferior, que mostra el percentatge de senyal de la xarxa Wi-Fi connectada. Podeu repetir aquest procés amb altres xarxes Wi-Fi connectant-vos i comprovant la seva intensitat del senyal.
Utilitzeu Windows Powershell per comprovar la intensitat del senyal Wi-Fi
A més de l'indicador d'ordres, també podeu executar una consulta dedicada a Windows PowerShell per trobar la força del senyal Wi-Fi en percentatges numèrics. Així és com:
1. Premeu la tecla Windows i cerqueu Eina PowerShell per executar-lo amb privilegis administratius.
2. A continuació, copieu i enganxeu la següent comanda al terminal i premeu la tecla Intro per executar-la:
(netsh wlan mostra les interfícies) -Coincideix amb '^\s+Signal' -Substituïu '^\s+Signal\s+:\s+','
3. A l'instant obtindreu el Wi-Fi percentatge de senyal com a resposta d'ordre al terminal.
Utilitzeu l'aplicació Wi-Fi Analyzer
A més dels mètodes natius anteriors, podeu provar l'aplicació Wi-Fi Analyzer al vostre PC Windows per conèixer els detalls precisos de la força de la Wi-Fi a unitats dBm . Com a avantatge, aquesta aplicació també us permet escanejar totes les connexions sense fil properes per mostrar les seves respectives intensitats de senyal en dBm.
1. Instal·leu i inicieu el Aplicació Wi-Fi Analyzer de la botiga de Microsoft.
2. Espereu uns segons perquè l'aplicació analitzi els vostres senyals Wi-Fi connectats. Un cop processat, veureu el senyal de la vostra connexió Wi-Fi actual en dBm i altra informació relacionada a continuació.
3. Podeu fer clic a Botó Xarxes a la barra d'eines per veure la qualitat del senyal (en dBm) de les xarxes sense fil disponibles al vostre voltant.
Utilitzeu l'aplicació Vistumbler
Vistumbler és una altra eina de tercers notable dissenyada per trobar les intensitats del senyal de totes les xarxes Wi-Fi que us envolten. A continuació s'explica com podeu configurar i utilitzar aquesta eina.
1. Baixeu i instal·leu el Eina Vistumbler de Github.
2. Inicieu l'aplicació Vistumbler i feu clic a Escaneja els AP botó per permetre que l'aplicació escanegi totes les xarxes sense fil al vostre voltant.
com esborrar la teva foto de perfil de Gmail
3. Ara podeu veure els detalls de totes les xarxes sense fil que us envolten, com ara Senyal i RSSI valors que denoten la qualitat de les xarxes Wi-Fi disponibles per al vostre dispositiu.
Mesureu la força del senyal Wi-Fi al Mac
Trobar la força del senyal Wi-Fi a macOS és tan fàcil com menjar un pastís. A continuació s'explica com podeu comprovar la força del senyal del vostre WiFi.
1. Manteniu premut el botó Clau d'opció al vostre Mac mentre feu clic al botó Icona de Wi-Fi a la barra de menús a la part superior.
2. Ara veureu la força del senyal Wi-Fi (a través de RSSI en dBm ) i altres detalls crucials vinculats a la xarxa Wi-Fi connectada. Un rang dBm de -30 a -60 dBm és bon senyal força.
Com trobar la contrasenya wifi a l'iPhone
Bonificació: millora l'abast, la velocitat i la connectivitat Wi-Fi
Ara que heu après a analitzar la força del vostre senyal Wi-Fi, hem creat una guia útil millorant el vostre abast, velocitat i connectivitat Wi-Fi .
Preguntes freqüents
P. Com comprovar la força del senyal Wi-Fi a Windows 10/11?
Hi ha diverses maneres de comprovar la força del senyal WiFi en un ordinador amb Windows, com ara des de la central de xarxa i compartició, el símbol del sistema, Windows Powershell i molt més. Seguiu la guia anterior per comprovar la força del senyal Wi-Fi a Windows 10 i 11.
P. Com puc comprovar la intensitat del senyal del meu Wi-Fi a Dbm al Mac?
Manteniu premuda la tecla d'opció mentre amplieu el menú Wi-Fi al Mac per veure la força del vostre senyal Wi-Fi connectat. Per obtenir més detalls, consulteu els passos esmentats anteriorment.
Embolcallant
Esperem que hàgiu après amb èxit a mesurar la força del vostre senyal Wi-Fi connectat mitjançant els mètodes esmentats anteriorment a Mac o Windows. Si t'ha semblat útil, envia'l als teus amics i consulta els enllaços següents per obtenir més lectures útils. També podeu consultar la nostra altra guia mesura la força del Wi-Fi a Android .
Potser us interessa el següent:
- Com utilitza Google la vostra connexió Wi-Fi per accedir a la vostra ubicació?
- 9 maneres de solucionar Android connectat a Wi-Fi però sense Internet
- 4 maneres de llegir les contrasenyes de Wi-Fi connectades a Windows 11
- 4 maneres d'utilitzar el vostre telèfon Android com a repetidor Wi-Fi
També podeu seguir-nos per obtenir notícies tecnològiques instantànies a Google News o per obtenir consells i trucs, ressenyes de telèfons intel·ligents i gadgets, uneix-te beepry.it, o per als últims vídeos de ressenyes, subscriu-te




![Karbonn A6 amb processador d'1 GHz, 512 Mb de RAM i càmera de 5MP a RS. 5390 INR [Disponible]](https://beepry.it/img/reviews/35/karbonn-a6-with-1-ghz-processor.png)