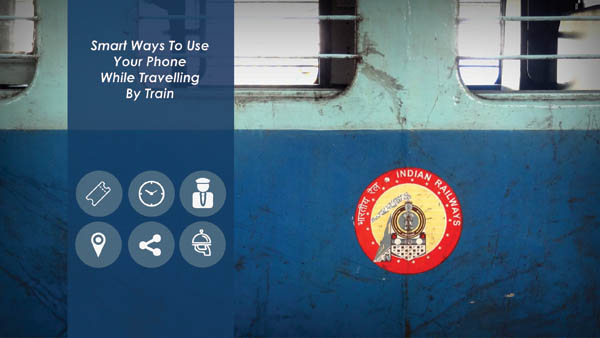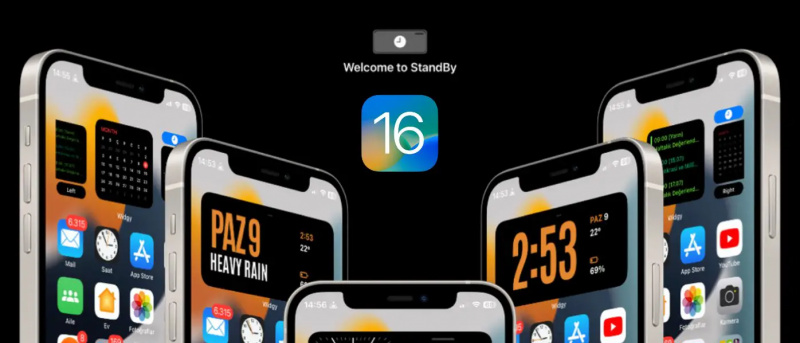Alguna vegada has volgut personalitzar la pantalla de trucada del teu iPhone? Amb el nou iOS 17, podeu configurar el vostre foto de contacte a pantalla completa i un pòster per personalitzar com et veus als iPhones d'altres persones quan reben la teva trucada. En aquest article, us explicarem com podeu configurar la vostra foto de contacte i el vostre pòster a qualsevol iPhone amb iOS 17.
Què són els pòsters de contacte a iOS 17?
Taula de continguts
Els pòsters de contacte són una de les principals funcions d'iOS 17 introduïdes a la WWDC. Un cop activat, us permet personalitzar la pantalla que apareix a l'iPhone d'una altra persona quan els truqueu des del vostre dispositiu.
L'iPhone de l'altra part mostrarà la foto a pantalla completa, un memoji o un monograma configurat per tu. Podeu utilitzar fotos retratades o selfies i fins i tot personalitzar el fons del pòster i el vostre nom amb diferents estils de lletra i colors.
Els pòsters de contacte donen un aspecte refrescant a les trucades entrants a l'iPhone. No només és més personalitzat, sinó que també ajuda a la gent a identificar qui està trucant amb un cop d'ull ràpid al seu telèfon.
Aquests són els iPhones compatibles amb iOS 17 i, per tant, la funció Contacte Posters:
- iPhone 14, 14 Plus, 14 Pro, 14 Pro Max
- iPhone 13, 13 Mini, 13 Pro, 13 Pro Max
- iPhone 12, 12 Mini, 12 Pro, 12 Pro Max
- iPhone 11, 11 Pro, 11 Pro Max
- iPhone XS, XS Max
- iPhone XR
- iPhone SE (2a i 3a generació)
Com configurar el vostre pòster de contacte a pantalla completa a iOS 17?
Un cop hàgiu actualitzat el vostre iPhone a iOS 17, podeu configurar i personalitzar el vostre cartell de contacte seguint els passos següents. A continuació, estem utilitzant un iPhone 13 amb la primera versió beta per a desenvolupadors d'iOS 17.
Pas 1: configureu la vostra targeta MyCard als contactes (ometeu-lo si ja ho teniu)
1. Obert el Contactes aplicació al teu iPhone.
2. Feu clic a + botó a la cantonada superior dreta.
3. Afegeix el teu nom i cognoms , Número de telèfon mòbil, correu electrònic , i altres dades opcionals com la teva adreça, aniversari, perfil social, etc.
4. Després d'introduir tota la informació rellevant, toca Fet a la cantonada superior dreta.
5. Això crearà la vostra pròpia targeta de contacte a l'agenda telefònica. Ara l'has de configurar com a La meva targeta, seguint els passos següents.
6. Obert Configuració al teu iPhone.
7. Desplaceu-vos cap avall i feu clic a Contactes > El meu Informació .
8. Seleccioneu el contacte que acabeu de crear per configurar-lo com a La meva targeta.
aixecar-se aixecar el to d'alarma
Pas 2: habiliteu la foto i el pòster de contacte per a la vostra 'La meva targeta'
Ara que el vostre iPhone té la vostra 'La meva targeta', és hora d'activar la funció de foto i pòster de contacte. A continuació s'explica com fer-ho:
1. Obriu el Contactes aplicació i toqueu la vostra La meva targeta a la cima.
com esbrinar la contrasenya wifi a l'iPhone
2. Aquí, feu clic a Foto i pòster de contacte, que s'estableix a Inhabilitat per defecte.
3. Escriu el teu nom i cognoms al Primer i Cognoms caixes.
4. Activa la commutació per Compartició de noms i fotos (important). Podeu compartir la vostra foto amb Només contactes o configura-ho a Sempre Pregunta .
5. A continuació, feu clic a Edita a sota de la il·lustració de la pantalla de trucada. Us mostrarà tres pòsters de contactes preestablerts. Podeu personalitzar-los, però us recomanem que en creeu un des de zero.
6. Per crear el vostre propi pòster de contacte, toqueu + botó a la part inferior dreta.
7. És hora de Tria el teu cartell seleccionant una de les opcions següents:
- Càmera: Seleccioneu-ho si voleu fer clic en una imatge ara mateix per utilitzar-la com a foto de contacte.
- Fotografies: Aquesta opció us permet utilitzar una foto existent de la vostra biblioteca de fotos com a cartell de contacte.
- Memoji: Toqueu això si voleu configurar un memoji com a pòster de contacte.
- Monograma: Trieu-ho si voleu mostrar les inicials del vostre nom en monocolors, com ara RS en el meu cas. Podeu personalitzar encara més el color de fons de la pantalla, les inicials que voleu mostrar, seguit del tipus de lletra i el color del vostre nom.
Pas 3: creeu i personalitzeu el vostre pòster de contacte
Continuant amb els passos anteriors, ara heu de triar la càmera, la foto, el memoji o el monograma com a pòster de contacte. Podeu consultar els exemples a les captures de pantalla anteriors i procedir amb el que més us agradi. A continuació es mostren els passos per crear un pòster de contacte amb cada opció.
(i) Feu un pòster de contacte amb la càmera o una foto existent
1. Seleccioneu Càmera i feu clic a una foto en temps real. O bé, tria Fotografies i tria una imatge o selfie que t'agradi de la biblioteca de l'iPhone.
2. La imatge s'afegirà ara al vostre pòster de contacte, a punt per personalitzar-la.
3. Toqueu el vostre nom a la part superior i seleccioneu el estil de lletra desitjat . Utilitzeu el control lliscant per especificar text gruix, tant si el voleu prim i estret com si el voleu gran i atrevit.
4. Llisca per les opcions i toca el color que t'agradi. També podeu utilitzar la roda de colors personalitzada color per al teu nom . Un cop fet, utilitzeu el control lliscant de la part inferior per ajustar-lo saturació .
5. Un cop hagis personalitzat el nom, toca X icona.
6. Pessigueu-lo cap a dins o fora amb els dits ampliar o allunyar la imatge.
Si és un retrat o una imatge amb el subjecte clarament visible, el vostre iPhone aplicarà automàticament un efecte de profunditat similar a la pantalla de bloqueig.
7. A continuació, fes lliscar la imatge cap a l'esquerra per seleccionar el filtre que t'agrada:
- Naturals: Aquesta és la teva imatge sense cap filtre. Tot i que, s'aplicarà un petit efecte de desenfocament a la part superior per mantenir visible el vostre nom.
- Gradient natural: Aquesta opció afegirà un fons degradat natural a la teva foto mentre retalles el tema. Tria els colors automàticament en funció de la paleta de colors de la imatge general. Podeu personalitzar la vitalitat tocant la bola de color a la part inferior dreta.
- Fons sense fissures: Això afegeix a fons de colors a la teva foto. Podeu personalitzar el color i la seva vitalitat segons el vostre gust.
- Mono de fons sense costures: Convertirà el teu foto en monocrom alhora que us permet mantenir un fons de colors. I com amb l'opció anterior, podeu triar el color i establir-ne la vitalitat.
Cartell: Aquest filtre posteritzarà la teva imatge amb el color de fons imposat a la teva foto. Tanmateix, només es veu bé en fotos específiques.
Estudi: S'aplica Efecte d'il·luminació de retrat d'estudi a la teva foto, similar a la disponible a l'aplicació Càmera. Pots tocar el botó petit a la part inferior dreta per canviar entre perfils d'il·luminació alt i discret. Clau alta redueix la proporció d'il·luminació (atenua les ombres i crea menys contrast) a l'escena, mentre que discret utilitza molts tons i ombres més foscos per emfatitzar un alt contrast.
Negre blanc: Aquesta opció converteix la teva foto en una foto normal imatge en blanc i negre . Podeu optar per un fons clar o fosc mitjançant el botó de la part inferior dreta.
les trucades entrants no es mostren a la pantalla, però el telèfon està sonant
Color de fons: Això sortirà el tema en primer pla mentre s'aplica un fons de color a la imatge. Podeu personalitzar el color i la seva intensitat mitjançant l'opció donada. El fons està borrós de manera predeterminada, però podeu canviar-lo a un color sòlid tocant els tres punts a la part inferior dreta.
Duoton: Dóna un aspecte pop de dos tons a la teva foto expressant-la amb dos colors: un color base i un color destacat. Podeu canviar el fons a sòlid si voleu.
Rentat de color: Com el seu nom indica, aquest filtre aplica un efecte de rentat de color a la teva foto.
Això resumeix els filtres que podeu establir per al cartell de contacte al vostre iPhone. Tenir tantes opcions pot ser aclaparador, però tingueu en compte que alguns filtres només estan disponibles per a retrats o fotografies amb una separació clara del fons.
8. Un cop hàgiu escollit el filtre que trieu, Torneu a personalitzar la font i la mida del nom si vols. A continuació, toqueu Fet a la cantonada superior dreta.
D'aquesta manera, podeu crear un pòster de contacte amb una foto nova de la càmera o una imatge existent a la galeria de l'iPhone.
(ii) Feu un pòster de contacte amb Memoji
1. Seleccioneu Memoji des del menú 'Tria el teu pòster'.
2. Trieu el memoji que us agradi entre les opcions disponibles. També podeu crear un memoji nou tocant el botó + botó.
3. Mantingueu el vostre iPhone davant de la vostra cara. Automàticament reconeixerà i imitarà la teva cara. Podeu fer la vostra pròpia expressió i tocar Botó de l'obturador O trieu entre les expressions facials predefinides que es mostren a la part inferior.
4. Fer clic a Pròxim.
5. A la pantalla següent, toqueu Color icona a la part inferior esquerra i triar el color de fons de la vostra elecció.
6. També podeu utilitzar el control lliscant de la part inferior per canviar la saturació o la vivacitat del color .
7. A continuació, toqueu el vostre nom a la part superior i personalitzeu-lo estil, pes i color del text .
8. Toqueu X botó per desar la vostra personalització
9. Finalment, toqueu Fet a la cantonada superior dreta.
Com canviar el so de les notificacions de Facebook Android
Ara heu creat el vostre propi pòster de contacte de memoji personalitzat, però hi ha més coses en el procés.
(iii) Creeu un pòster de contacte monograma (o inicials del nom).
1. Fer clic a Monograma a 'Tria el teu pòster'.
2. Ara, toqueu les inicials del vostre nom a la part inferior dreta per personalitzar-los si cal.
4. Toqueu icona de color a la part inferior esquerra i escolliu el color que preferiu. També podeu personalitzar la seva vitalitat mitjançant el control lliscant donat.
3. Fer clic a Tria . A més, seleccioneu el filtre que us agradi.
4. Aixeta Fet a la cantonada superior dreta i feu clic a Actualització .
5. Ara us demanarà si voleu utilitzar aquesta foto a tot arreu, inclòs l'identificador d'Apple. Tria Ús o No Ara en funció de la teva elecció.
les trucades entrants no es mostren a Samsung
Això és. El cartell de contacte que heu creat ara s'utilitzarà als vostres dispositius com a La meva targeta i també es compartirà amb altres usuaris d'iPhone quan els truqueu.
Com esborrar la vostra foto o pòsters de contacte desats a iOS 17?
En cas que vulgueu suprimir el vostre pòster de contacte desat, seguiu els passos següents:
1. Obriu el Contactes aplicació al vostre iPhone i toqueu La meva targeta a la part superior.
2. Aquí, toca Foto i pòster de contacte .
3. Feu lliscar cap amunt el pòster que voleu suprimir i toqueu Bin icona .
4. Finalment, colpeja Suprimeix per eliminar la plantilla o el pòster de contacte desat.
El cartell de contacte no funciona o es mostra a l'iPhone d'una altra part?
Si el vostre cartell de contacte no apareix ni apareix quan truqueu al telèfon d'una altra persona, demaneu-li que segueixi els passos següents:











![Karbonn Titanium S5 amb pantalla de 5 polzades, quad-core a 1,2 GHz a RS. 11.990 INR [Disponible]](https://beepry.it/img/reviews/97/karbonn-titanium-s5-with-5-inch-display.png)