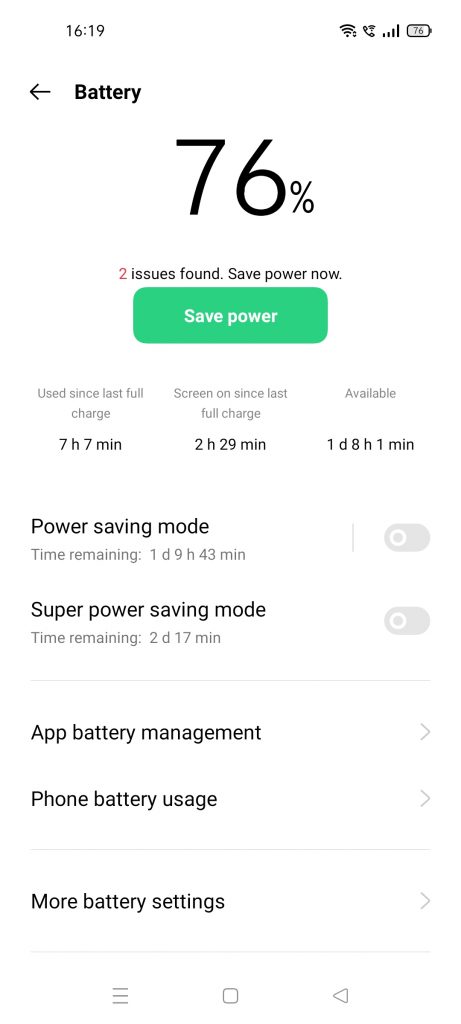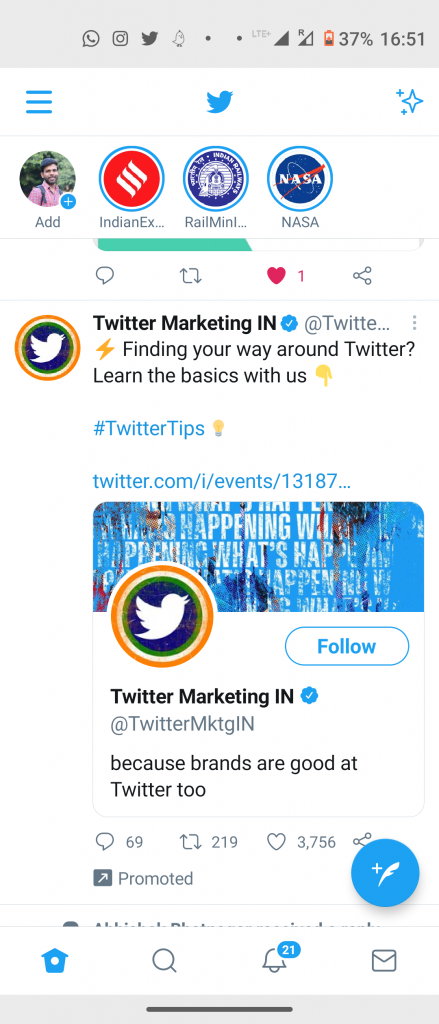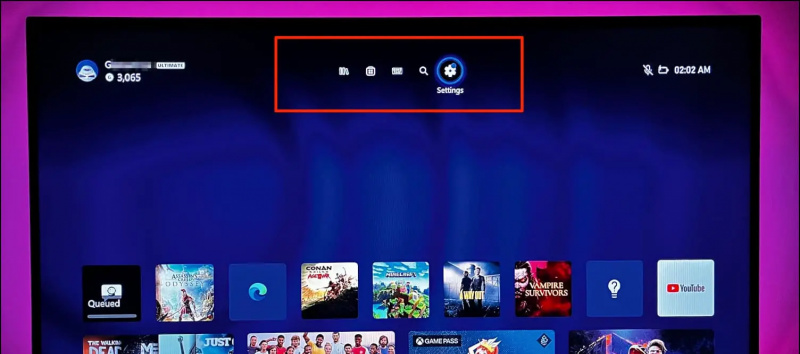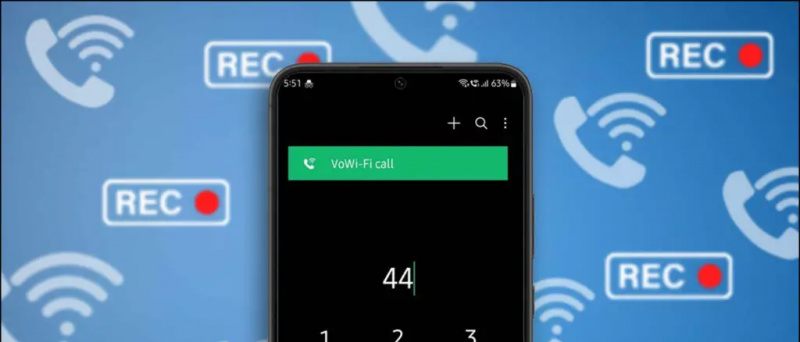Dolphin és un emulador de GameCube i Wii, elogiat pel seu gran rendiment i els requisits del sistema relativament baixos. Dolphin inclou diverses funcions per millorar la qualitat gràfica i admet Wiimotes, controladors GameCube i controladors Dualshock i Xbox. També hi ha una base de dades de codis de trampes integrada per carregar trampes sense haver d’afegir la vostra. Aquesta guia us mostrarà com instal·lar i configurar Dolphin per jugar a jocs GameCube i Wii al vostre PC.
Dolphin pot carregar jocs en format .ISO de Gamecube i jocs en format de fitxer .ISO i .WBFS de Wii.
El lloc web de l’emulador Dolphin ofereix una gran documentació, amb gran quantitat d’informació sobre les diverses funcions i detalls sobre problemes de compatibilitat en molts jocs.
com afegir nous sons de notificació
| Guies | Bloc |
| Preguntes freqüents | Compatibilitat |
Descàrregues obligatòries:
RequisitsEmulador de dofins
- L'emulador Dolphin s'utilitza per jugar a jocs GameCube i Wii al vostre PC
- Cal un equip amb requisits moderats per executar Dolphin amb un bon rendiment
- Els fitxers desats de Gamecube i Wii es poden importar mitjançant targeta SD des d’una Wii o Wii U
Barra del sensor USB Wii ![icona-amazon]()
- Es pot utilitzar una barra de sensors amb un adaptador Bluetooth per connectar un Wiimote al vostre PC per obtenir una experiència més autèntica
- El sensor Mayflash DolphinBar disposa de Bluetooth integrat per garantir la compatibilitat amb el PC i tots els complements Wiimote directament fora de la caixa
Adaptador GameCube a USB ![icona-amazon]()
- Es pot utilitzar un adaptador USB per jugar a jocs GameCube amb el controlador original per obtenir una experiència més autèntica
- L’adaptador USB Mayflash Gamecube s’utilitza àmpliament i admet fins a quatre controladors
- També és compatible amb Wii U i Switch, cosa que la converteix en una excel·lent inversió
Configuració de Dolphin
- Creeu una carpeta i col·loqueu els vostres jocs GameCube i Wii
- Descarregueu la versió més recent Beta versió de Dolphin
- Extraieu el contingut del Dolphin
.7za una carpeta del vostre PC - Llançament
Dolphin.exe - Feu doble clic a la zona inferior per afegir un directori de jocsLes portades dels jocs de Wii solen aparèixer després de crear les dades desades
- Seleccioneu el vostre joc i premeu [Jugar] començar
Suport del controlador
Les configuracions del controlador es poden configurar al fitxer [Controladors] El menú La configuració del botó de Dolphin es configurarà per defecte al teclat:Controlador Gamecube
Botons:
- [Botó A] = Tecla X
- [Botó B] = Tecla Z
- [Botó X] = Clau C
- [I button] = Clau S
- [Botó Z] = Clau D
- [Botó d'inici] = Clau de retorn
- [Disparador L] = Tecla Q
- [Trigger R] = Tecla W
D-Pad:
com eliminar un dispositiu desconegut del compte de Google
- [Botó amunt] = Tecla T
- [Botó avall] = Clau G.
- [Botó esquerre] = Clau F
- [Botó dret] = Tecla H.
Control Stick:
- [Pujar] = Tecla de fletxa cap amunt
- [Avall] = Tecla de fletxa avall
- [Esquerra] = Tecla de fletxa esquerra
- [Dret] = Tecla de fletxa dreta
- Modificador (direcció de premsa mitjana) = tecla Majúscula L
C-Stick:
- [Pujar C] = I clau
- [Baix C] = Clau K
- [C esquerra] = Tecla J
- [C dreta] = L clau
- Modificador (direcció de premsa mitjana) = tecla L-Ctrl
Wiimote
Botons:
- [Botó A] = Feu clic amb el botó esquerre del ratolí
- [Botó B] = Feu clic amb el botó dret del ratolí
- [1 botó] = 1 tecla
- [2 botó] = 2 tecles
- [- botó] = Tecla Q
- [botó +] = Clau E
- [Botó d'inici] = Clau de retorn
D-Pad:
- [Botó amunt] = Tecla T
- [Botó avall] = Clau G.
- [Botó esquerre] = Clau F
- [Botó dret] = Tecla H.
Controladors Xbox i Dualshock
Dolphin a Windows 10 inclou suport integrat per a Xbox 360 / Un i Dualshock 4 controladors. Els controladors Dualshock es poden instal·lar per a Windows 7/10 , que no admet els controladors PlayStation 4/3 de forma nativa.Seleccioneu i configureu el controlador des de [Controladors] -> [Configura] menú del controlador que voleu utilitzar. Tot i això, haureu de mapar tots els botons un per un per al nou controlador. Recordeu posar nom i [Desa] el perfil de les assignacions de botons o els perdrà quan Dolphin estigui tancat.Controladors GameCube
Els controladors de GameCube reals es poden connectar al vostre PC mitjançant un adaptador USB. Si utilitzeu l'adaptador oficial de Nintendo GameCube o Adaptador Mayflash GameCube (Estableix el mode Wii U / NS), hauràs d’instal·lar el controlador USB correcte.- Baixeu-lo i inicieu-lo zadig , seleccioneu [No] per a actualitzacions
- Seleccioneu [Opcions] -> [Llista de tots els dispositius]
- Seleccioneu [WUP-28] com a dispositiu USB
- Seleccioneu [WinUSB] com a controlador a instal·lar
- Feu clic a [Substitueix el controlador] i espereu que finalitzi el procés
- Un cop finalitzada, seleccioneu [Adaptador GameCube per a Wii U] des del [Controladors] menú a Dolphin
Si està rebent [La instal·lació del controlador ha fallat] error o [(No s'ha pogut assignar el recurs)] és possible que hàgiu de suprimir fitxers de configuració temporals o restaurar el controlador original del dispositiu. Assegureu-vos que zadig s’executa com a administrador.
com canviar el so de notificacióSolució 1: suprimiu fitxers de configuració temporal
- Reinicieu el PC
- Suprimiu el
/usb_driver/carpeta del vostre/Users/[Username]/al vostre PC amb Windows - Assegureu-vos que no hi ha cap instància de
installer_x64.exeoinstaller_x86.exes’executen al gestor de tasques - El procés es pot eliminar mitjançant l'indicador d'ordres amb
taskkill /f /t /im installer-x64.exe
- Reinicieu el PC si encara no ho heu fet
- Assegureu-vos que l'adaptador GameCube estigui endollat mitjançant USB
- Llançament [Gestor de dispositius] al vostre PC
- Al menú superior, seleccioneu [Veure] -> [Dispositius per contenidor]
- Troba [WUP-028] -> [Dispositiu d'entrada USB] Cercar [Dispositiu d'entrada USB] amb una [! ] símbol si no el podeu trobar [WUP-028]
- Clic dret [Dispositiu d'entrada USB] i seleccioneu [Desinstal·la el dispositiu] -> [Desinstal·la el controlador]
- Desendolleu-lo i torneu a inserir l'adaptador USB GameCube i torneu a intentar substituir el controlador per zadig
Wiimotes
Les Wiimotes reals també es poden utilitzar amb Dolphin per obtenir una experiència més autèntica. El USB Mayflash DolphinBar (Configureu el mode 4) es pot utilitzar per connectar Wiimotes al vostre PC sense un adaptador Bluetooth addicional, ja que ja en teniu un incorporat.- Connecteu el Mayflash DolphinBar per USB
- Estableix el fitxer [Mode] a [4]
- Premeu el botó [Sincronitzar] del botó Mayflash DolphinBar fins que el LED comenci a parpellejar
- Premeu el botó vermell del Wiimote fins que el LED es col·loqui al reproductor 1 i, a continuació, connecteu els complements Wiimote que vulgueu utilitzar
- A Dolphin, aneu a [Controladors] i seleccioneu [Wiimote real]
- Podeu activar més opcions com ara l’altaveu Wiimote i [Escaneig continu] per solucionar problemes de connectivitat
- Inicieu el vostre joc i el Wiimote a Dolphin funcionarà igual que la consola Wii normal
Configuració de gràfics i textures HD
La configuració gràfica de Dolphin es pot canviar a [Gràfics] menú.
A la [General] a la pestanya, podeu configurar la sincronització en V per problemes de trencament de pantalla. Establiu la pantalla completa per eliminar els límits de la finestra. També podeu mostrar FPS durant el joc.
A la [Millores] , podeu modificar funcions gràfiques com ara resolució interna, antialiasing i filtratge anisotròpic.
Carrega textures HD
Podeu augmentar encara més la qualitat gràfica dels jocs a Dolphin mitjançant textures personalitzades d’alta resolució. Això millora molt els gràfics en funció de la qualitat de les textures, especialment a resolucions natives més altes.
Les textures personalitzades solen aparèixer .png o .dds format. .dds es recomanen textures per als seus requisits de VRAM més baixos, fins i tot a altes resolucions.
- Feu clic amb el botó dret del ratolí a la llista de jocs Dolphin i seleccioneu [Propietats]
- Aneu al [Informació] i copieu el fitxer [Identificació del joc]
- Aneu al
/Documents/->/Dolphin Emulator/->/Load/->/Textures/al vostre ordinador - Creeu una carpeta i anomeneu-la [Identificació del joc] del teu joc
- Copieu les textures personalitzades al
/Game ID/carpeta - Anar a [Gràfics] -> [Advanced]
- Comprovar [Carrega textures personalitzades] i [Obtenció prèvia de textures personalitzades]
- Tanqueu la configuració de gràfics i inicieu el joc
- Veureu una notificació quan es carreguin les textures personalitzades en iniciar
Trucs
Dolphin inclou una base de dades integrada de codis de trucs per a jocs GameCube i Wii. Per activar els trucs:
- Anar a [Opcions] -> [Configuració] al menú superior Dolphin
- Comprovar [Activa els trucs] a continuació, tanqueu la pàgina de configuració
- Feu clic amb el botó dret al vostre joc a la llista de jocs Dolphin i seleccioneu [Propietats]
- Podeu habilitar codis de trucs (AR / Gecko) o afegir-ne els vostres
- Tanqueu la pàgina de trucs i inicieu el joc per jugar amb els trucs activats