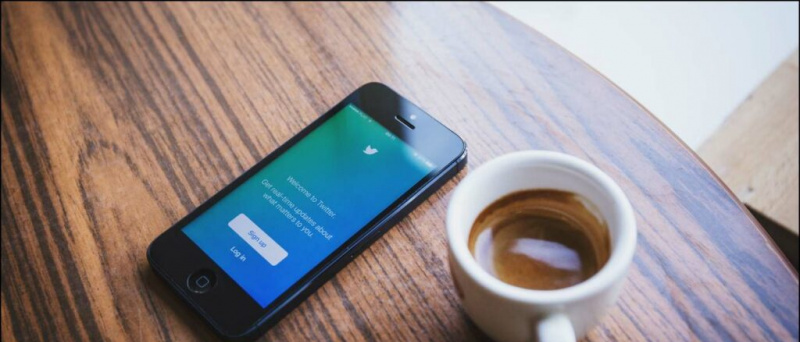La gent sol guardar fitxers Google Drive , a la qual poden haver d’accedir diverses vegades al dia, sobretot per treballar. Això vol dir que haureu d’obrir l’aplicació Drive i, a continuació, el fitxer, cosa que pot resultar feixuga. Afortunadament, Drive us ofereix una opció per a una drecera de la pantalla d’inici si voleu accedir ràpidament a aquests fitxers. En aquest article, fem una ullada ràpida a com podeu fer-ho afegiu una drecera de fitxer o carpeta de Google Drive a la pantalla inicial del telèfon Android .
Relacionat | Transfereix fitxers d'un compte de Google Drive a un altre
eliminar un telèfon del meu compte de Google
Afegiu la drecera de fitxer o carpeta de Google Drive a la pantalla d'inici d'Android
Taula de continguts
Si sou usuari d'Android, podeu afegir dreceres a qualsevol fitxer o carpeta de Google Drive que vulgueu a la pantalla d'inici. És molt convenient i també us estalviarà molt de temps. Per fer-ho al telèfon, seguiu els passos que s'indiquen a continuació.
Requisits
- Un compte de Google Drive.
- Un telèfon Android amb Android 7.0 o posterior.
- L'aplicació Google Drive instal·lada al telèfon.
Passos per afegir la drecera de Google Drive a la pantalla d'inici
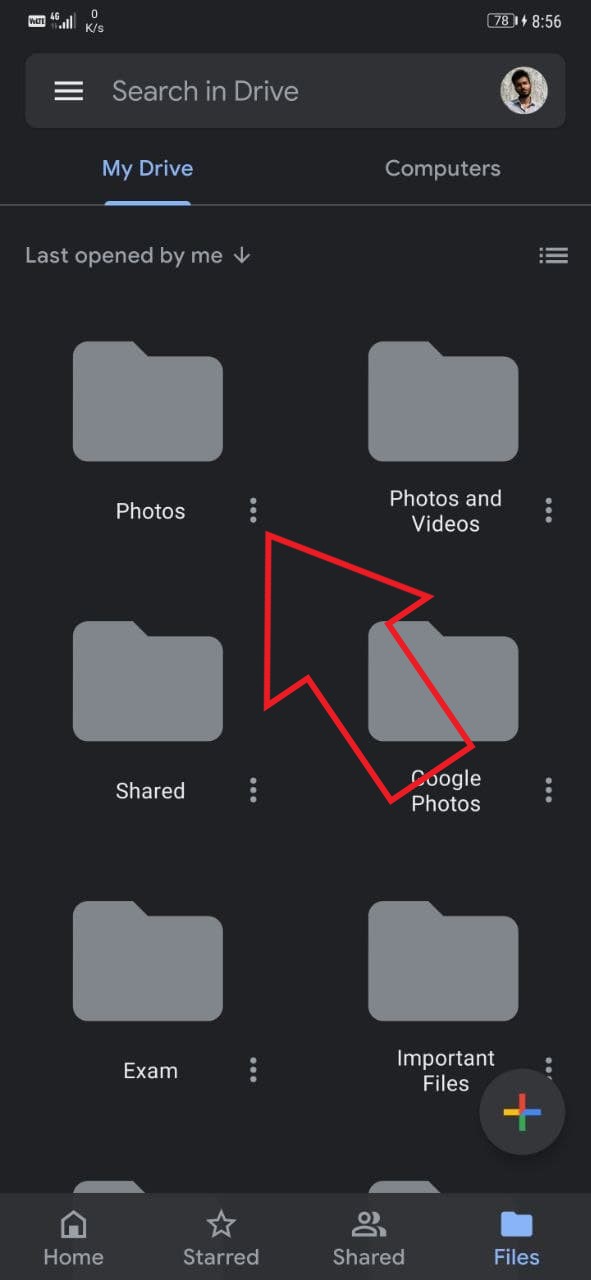


- Obriu l'aplicació Google Drive al telèfon. Instal·leu des de Google Play Store si no ja.
- Inicieu la sessió amb el vostre compte de Google.
- Aneu al fitxer o a la carpeta de la drecera que vulgueu crear a la pantalla inicial del telèfon.
- Feu clic a tres punts al costat del fitxer o carpeta.
- Des de les opcions disponibles, feu clic a Afegeix a la pantalla d'inici .
- A la pantalla següent, feu clic a Afegeix automàticament per confirmar.
 Això és. La drecera de fitxer o carpeta s’afegirà a la pantalla inicial del telèfon Android. Ara podeu fer clic directament a la drecera per obrir la carpeta o el fitxer sense obrir Google Drive i cercar-lo.
Això és. La drecera de fitxer o carpeta s’afegirà a la pantalla inicial del telèfon Android. Ara podeu fer clic directament a la drecera per obrir la carpeta o el fitxer sense obrir Google Drive i cercar-lo.
Afegiu una drecera de fitxer o carpeta a Google Drive
Com que la drecera de la pantalla d'inici no està disponible per a tots els dispositius, pot ser difícil obrir els mateixos fitxers repetidament. Google Drive ofereix accés ràpid per als fitxers que heu accedit recentment, però això no ajuda quan heu d’obrir massa fitxers, massa vegades al dia.
eliminar altres dispositius del compte de Google
Què passa si podríeu crear les seves dreceres d'accés ràpid a Google Drive? Per exemple, obriu Drive i toqueu la drecera, que us portarà directament al fitxer emmagatzemat a tres subcarpetes diferents. Bé, per fer-ho, podeu utilitzar dreceres a Google Drive. Podeu crear-los de la següent manera:
- Feu clic amb el botó dret al fitxer o a la carpeta de Drive.
- Fer clic a Afegiu una drecera a Drive .

- A continuació, seleccioneu el fitxer La meva unitat o qualsevol altra ubicació on vulgueu crear la drecera.

- Ara feu clic a Afegeix una drecera per crear la drecera a la pàgina d'inici de Drive.

La drecera pot enllaçar qualsevol fitxer o carpeta de la unitat a la pantalla inicial de la vostra unitat. Com a resultat, no haureu d’excavar carpetes per accedir a un fitxer o carpeta determinats sempre que ho necessiteu.
Finalitzant
Tot es tractava de com podeu afegir una drecera de fitxer o carpeta de Google Drive a la pantalla inicial del telèfon Android. A més, també hem esmentat com podeu afegir dreceres d’accés ràpid a Drive, que poden ser útils per a usuaris d’iPhone i PC. Estigueu atents a més articles d’aquest tipus.
Llegiu també [Funcionament] Corregiu les baixades de Google Drive que no funcionen a Microsoft Edge
Comentaris de FacebookTambé podeu seguir-nos per obtenir notícies tecnològiques instantànies a Google Notícies o per obtenir consells i trucs, ressenyes de telèfons intel·ligents i gadgets, uniu-vos Gadgets Per utilitzar el grup Telegram o subscriviu-vos per obtenir els darrers vídeos de ressenyes Gadgets per utilitzar el canal de Youtube.