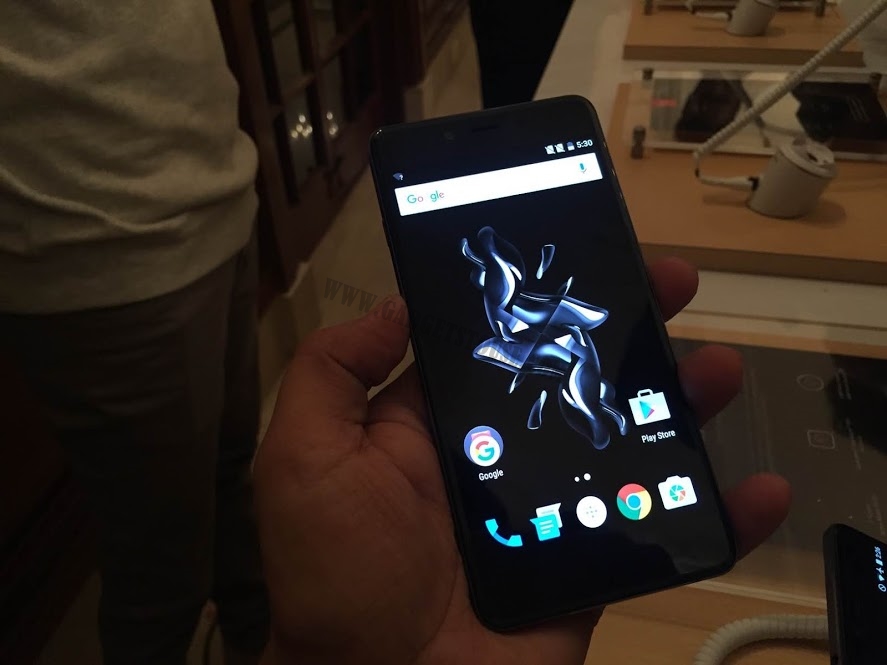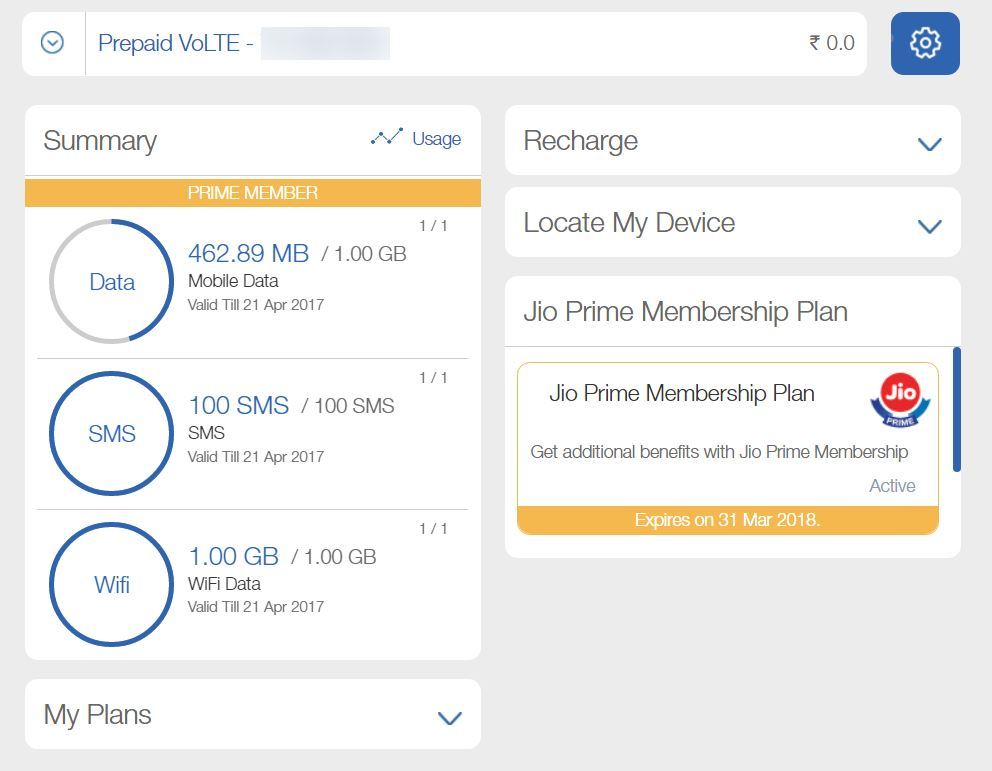Aquesta guia us mostrarà com utilitzar un controlador Dualshock PlayStation 3/4 al vostre PC amb Windows 7 o superior mitjançant ScpToolkit by nefarius. Això habilitarà automàticament la compatibilitat amb Dualshock per a tots els jocs amb compatibilitat nativa per als controladors de Xbox 360. És possible habilitar el suport del controlador per a jocs que no admeten nativament les entrades del controlador. També podeu assignar botons del controlador a tecles de teclat i habilita el control analògic al ratolí per als jocs basats en el ratolí, com ara els trets en primera persona.
Windows 10 amb les darreres actualitzacions hauria de funcionar correctament amb els controladors Dualshock 4 mitjançant USB o Bluetooth. Si feu servir un controlador PS4 a Windows 10, ScpToolkit només s’hauria d’utilitzar per solucionar problemes de connectivitat. O bé, si el vostre objectiu és emular el controlador Xbox 360 per obtenir una millor compatibilitat, com amb Windows 7.Els controladors ScpToolkit també configuraran automàticament els vostres controladors Dualshock perquè siguin compatibles amb emuladors com RetroArch, PCSX2, RPCS3 i molt més.
Windows 10 i Steam inclouen compatibilitat amb el controlador Dualshock 4 integrat, Es poden afegir jocs que no siguin de Steam a la vostra biblioteca Steam per afegir compatibilitat amb el controlador a qualsevol joc o emulador llançant-los a través de Steam. Steam us permetrà assignar els botons del controlador a les tecles del teclat i els discs analògics a les entrades del ratolí. També s’inclouen funcions addicionals com Toggle i Rapid Fire. Steam no admet configuracions de controladors per a Dualshock 3 controladors de forma nativa, però es pot instal·lar ScpToolkit per estendre aquesta compatibilitat als controladors PS3.
Descàrregues obligatòries:
RequisitsPC amb Windows
- ScpToolkit és una aplicació per a Windows 7 i versions posteriors
Steam (recomanat)
- Steam disposa de suport natiu integrat per als controladors Dualshock 4
- Tu pots habilita el controlador per a qualsevol joc o emulador afegint jocs que no siguin de Steam a la vostra biblioteca de Steam
- Mapa fàcilment les tecles del teclat i les entrades del ratolí al controlador
- El controlador Dualshock 3 es pot afegir amb ScpToolkit
Dualshock 3 / ![icona-amazon]()
- ScpToolkit requereix un controlador Dualshock PlayStation 3/4 oficial
Mini USB / Micro USB cable ![icona-amazon]()
- A mini USB es necessita un cable per utilitzar una connexió per cable per a Dualshock 3 controladors
- A micro USB es necessita un cable per utilitzar una connexió per cable per a Dualshock 4 controladors
- Cal connectar un cable mini USB / micro USB un cop per emparellar el controlador mitjançant bluetooth
Adaptador Bluetooth USB ![ps3 controlador ps4 instal·lar scptoolkit per defecte]()
- A adaptador bluetooth USB separat Es recomana utilitzar una connexió sense fils amb els controladors Dualshock
- L'adaptador USB bleutooth només es podrà connectar als dispositius de control Dual / Shock 3/4 un cop instal·lat el controlador
Instal·leu controladors Dualshock 3/4 mitjançant ScpToolkit
- Inicia
ScpToolkit_Setup.exeper començar la instal·lació - Desmarqueu tots els components de la instal·lació, excepte [Utilitat ScpToolkit Clean Wipe] després seleccioneu [Instal·la] Feu clic a [D'ACORD] per confirmar el quadre de diàleg
- Seleccioneu [Finalitza] per completar la instal·lació
- Connecteu el controlador Dualshock 3/4
- Llançament [Instal·lador del controlador ScpToolkit] al vostre PC
- Comproveu el controlador del controlador que voleu instal·lar [Instal·la el controlador del controlador Xbox 360] si utilitzeu Windows 7
- Seleccioneu el dispositiu USB del controlador de la llista i feu clic a [Instal·la] Seleccioneu [Controlador sense fils (interfície 3)] si instal·leu el controlador per al controlador Dualshock 4
- Tanqueu el controlador ScpToolkit un cop finalitzada la instal·lació
- El controlador Dualshock 3/4 apareixerà com a controlador Xbox 360 per a Windows
Instal·leu el controlador sense fils Bluetooth
Per a la majoria de PC i portàtils de Windows 10 amb Bluetooth, podeu emparellar el controlador Dualshock 4 amb el vostre PC sense ScpToolkit. Tot i això, si teniu problemes de connectivitat, ScpToolkit solucionarà els problemes de compatibilitat sense fils.
Per emparellar un controlador Dualshock 4 mitjançant Bluetooth a Windows 10:
- Mantingueu el [PS] botó i [Compartir] del controlador PS4 fins que comenci a parpellejar ràpidament
- Al vostre PC, aneu a [Configuració] -> [Bluetooth i altres dispositius]
- Seleccioneu [Afegiu Bluetooth o un altre dispositiu]
- Seleccioneu [Bluetooth]
- Seleccioneu el dispositiu a la llista de dispositius Bluetooth disponibles
- El controlador Dualshock 4 s’aparellarà amb el vostre PC i funcionarà sense fils
- Llançament [Instal·lador del controlador ScpToolkit]
- Comprovar [Instal·la el controlador Bluetooth]
- Comproveu el dongle USB Bluetooth de la llista
- Seleccioneu [Instal·la] després tanqueu ScpToolkit Driver un cop finalitzada la instal·lació
- Connecteu el controlador per USB una vegada per aparellar-lo mitjançant Bluetooth
- Desconnecteu el controlador i premeu el botó [PS] per connectar-se mitjançant Bluetooth
ScpToolkit afegeix opcions de configuració addicionals per als controladors Dualshock 3/4 com ara llindar de la zona morta, Rumble, brillantor de la barra de llum i molt més. Llançament [Gestor de configuracions de ScpToolkit] per configurar el controlador.
Tots els controladors de ScpToolkit es poden desinstal·lar completament amb el fitxer [Utilitat ScpToolkit CleanWipe] . L'adaptador Bluetooth també es tornarà a la normalitat. Això també pot desinstal·lar qualsevol controlador USB addicional per a PS Vita, Nintendo Switch, etc.
Activa la compatibilitat amb el controlador per a tots els jocs (ratolí analògic inclòs)
ScpToolkit emula un controlador Xbox 360 de manera que gairebé tots els jocs que admeten controladors es configuren automàticament. Tot i això, no tots els jocs de PC admeten controladors i només es poden jugar amb un teclat i un ratolí. El controlador es pot afegir a gairebé qualsevol joc amb excel·lents resultats mitjançant les configuracions integrades de Steam. Això fa que els trets en primera persona i altres jocs centrats en el ratolí siguin molt jugables amb els controladors.
- Inicia Steam
Executeu Steam com a administrador si el joc requerit també s'inicia amb privilegis d'administrador - Seleccioneu a l'extrem superior esquerre de la finestra [Steam] -> [Configuració] -> [Controlador]
- Seleccioneu [Configuració general del controlador] -> Comprovar [Assistència a la configuració de Xbox]
ScpToolkit emula un controlador Xbox 360 a partir d’entrades Dualshock. Si no utilitzeu ScpToolkit però utilitzeu Windows 10 i un controlador Dualshock 4, només comproveu-ho [Assistència a la configuració de PlayStation] - A la finestra principal de Steam, seleccioneu [Biblioteca] -> [Afegeix un joc] a la part inferior esquerra
- Seleccioneu l'executable
.exefitxer del vostre joc - Seleccioneu el vostre joc i feu clic a [Configuració del controlador] a sota del fitxer [Jugar] botó
- El controlador hauria d'aparèixer com a controlador de Xbox 360 si utilitzeu ScpToolkit o Dualshock 4 si no
Aquí podeu assignar els botons del controlador a gairebé infinites possibilitats de funcions de teclat o ratolí. A sota trobareu opcions addicionals, com ara Toggle i Rapid Fire [Mostra activadors] .
Podeu assignar el vostre pal analògic al moviment del ratolí relatiu, amb opcions de configuració addicionals, com ara la sensibilitat. Això fa que sigui molt fàcil configurar el controlador per a jocs basats en el ratolí, com ara els trets en primera persona.
També podeu assignar el vostre pal analògic a direccions de 8 vies amb les tecles WASD o Fletxa.
Inicieu el joc i la configuració del controlador personalitzat estarà activa mentre el joc s'estigui executant.
no hi ha opció per eliminar el dispositiu del compte de Google
Si el controlador funciona a la configuració de Steam, però no al joc:
Executeu Steam com a administrador si el joc requerit també s'inicia amb privilegis d'administrador- A Steam, inicieu el mode imatge gran des de la icona superior dreta
- Seleccioneu [Biblioteca] a continuació, seleccioneu el vostre joc
- Seleccioneu [Gestiona la drecera] -> [Opcions del controlador]
- Assegureu-vos [Permet la configuració de l'escriptori al Launcher] no està marcat