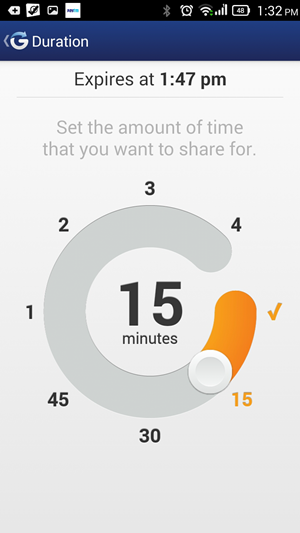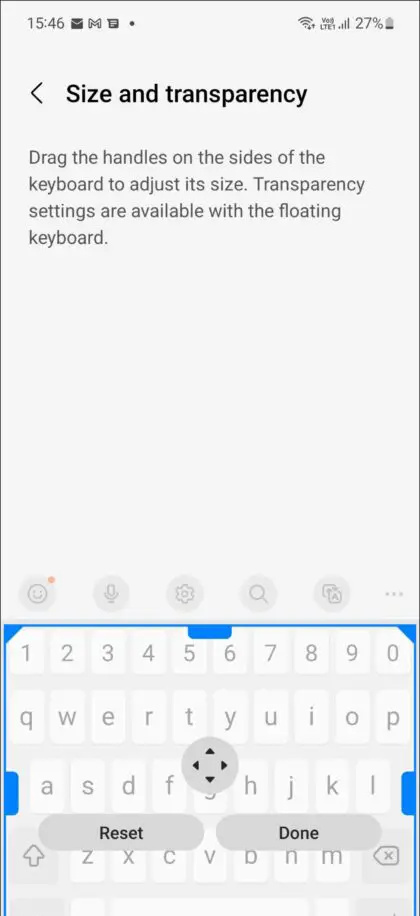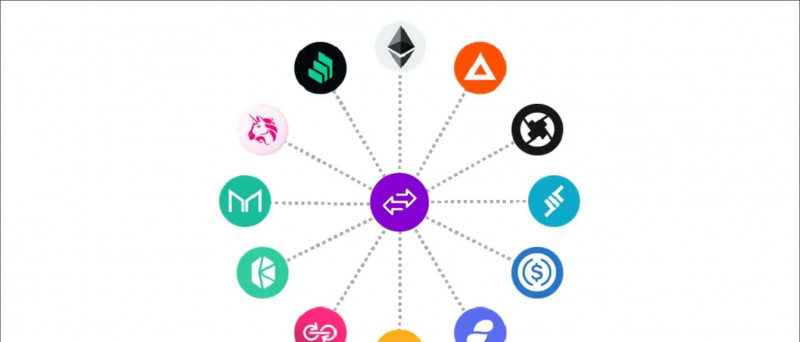Els usuaris de Windows ho saben no tots aplicació útil està disponible a la Microsoft Store . Això requereix instal·lar programari d'altres fonts, que està bloquejat de manera agressiva per la seguretat basada en núvol de Windows 11, coneguda com a Control d'aplicacions intel·ligents inclòs a la recent actualització. Windows, però, no ho requereix gens. Aquest explicador parlarà de tot sobre la funció de control d'aplicacions intel·ligents de Windows i les maneres de desactivar-la. A més, pots aprendre a fer-ho desactiva Microsoft Defender si teniu problemes amb ell a Windows 11.
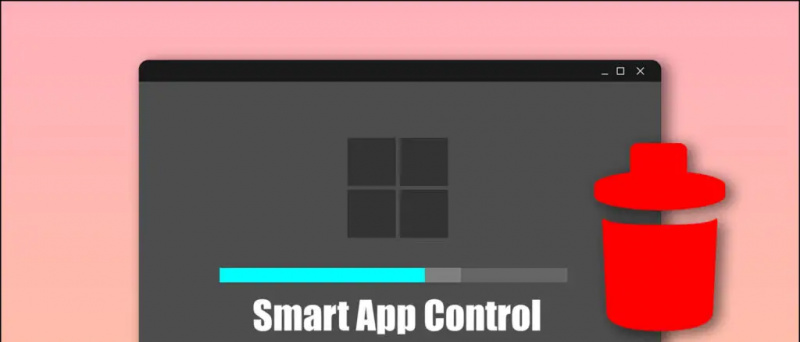 Què és Windows Smart App Control?
Què és Windows Smart App Control?
Taula de continguts
El Control d'aplicacions intel·ligents de Windows és una nova funció de seguretat impulsada per una actualització de Windows 11 que bloqueja les aplicacions no fiables baixades de fonts no identificades. Analitza el programari descarregat per a les empremtes digitals verificades mitjançant el seu algorisme al núvol per determinar si l'aplicació és segura per executar-se al sistema o no.
En conseqüència, si hi ha alguna aplicació de tercers manca de signatura digital o té una empremta obsoleta, el control de l'aplicació intel·ligent de Windows el bloquejarà molt probablement. Curiosament, l'aplicació funciona de manera independent i no es veu afectada fins i tot després de desactivar la seguretat predeterminada de Windows. Aquí teniu el que ofereix:
Com esborrar una foto de perfil de Gmail
- Mode activat : escaneja i detecta activament qualsevol aplicació maliciosa o no fiable del vostre sistema, després de la qual cosa bloquejarà l'aplicació per protegir el vostre dispositiu.
- Modalitat d'avaluació : En aquest mode, la funció coneixerà el vostre patró d'ús i determinarà si us pot protegir sense intervenir en les vostres activitats diàries. Posteriorment, depenent de l'ús de l'aplicació, s'activarà o desactivarà automàticament. Si interactueu sovint amb aplicacions que contenen massa anuncis o programari maliciós, el Control d'aplicacions intel·ligents s'habilitarà de manera predeterminada per protegir el vostre dispositiu dels possibles riscos de seguretat.
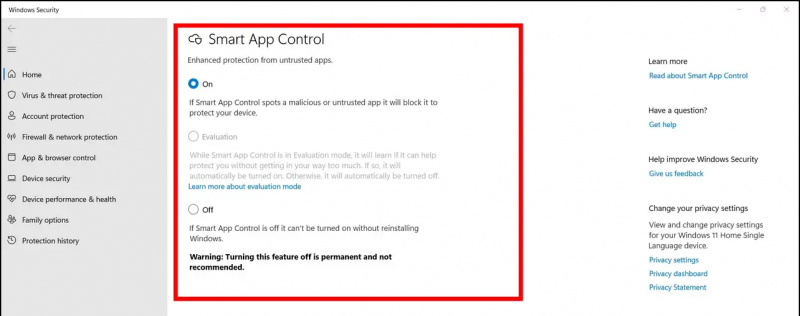
Com canviar el so de notificació al Galaxy S7
Demèrits d'utilitzar la funció de control d'aplicacions intel·ligents
Tot i que Windows Smart App Control pot semblar útil, fa coses molt pitjor . Si teniu una màquina antiga que s'executa amb l'última actualització de Windows 11, és possible que tingueu els problemes següents:
- Dificultats greus per instal·lar l'aplicació del controlador si la seva signatura digital ha quedat obsoleta.
- És probable que les aplicacions de tercers d'Internet es bloquegin si no superen les comprovacions de seguretat de control d'aplicacions intel·ligents per a un signatura vàlida .
Atès que el control de l'aplicació intel·ligent depèn en gran mesura del seu algorisme al núvol, no podeu eximir-lo manualment d'un programari o aplicació específics tret que el desactiveu. Dit això, mirem diverses maneres efectives de desactivar-lo al vostre sistema a la secció següent.
Mètodes per desactivar el control d'aplicacions intel·ligents de Windows
Per desactivar la funció Windows Smart App Control a la vostra màquina Windows 11, heu de seguir aquests senzills passos.
Utilitzant l'aplicació Configuració
Windows ofereix un mètode natiu per desactivar el control d'aplicacions intel·ligents, des de la configuració. Però hi ha un problema, aquí és com es pot fer.
1. Premeu el botó clau de Windows i buscar el Control d'aplicacions intel·ligents funció per configurar-lo.
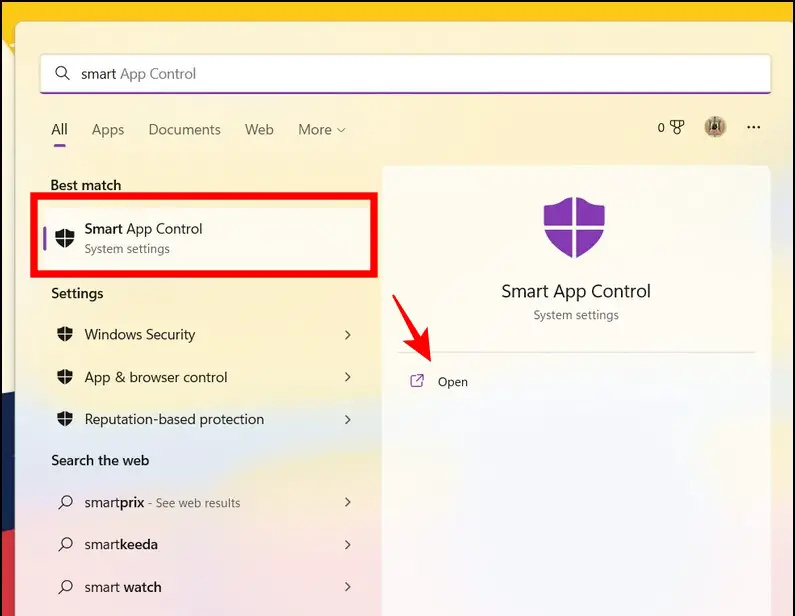 Google Drive.
Google Drive.
2. A continuació, inicieu el fitxer amb permisos elevats i feu clic a Sí botó per actualitzar el registre del vostre sistema.
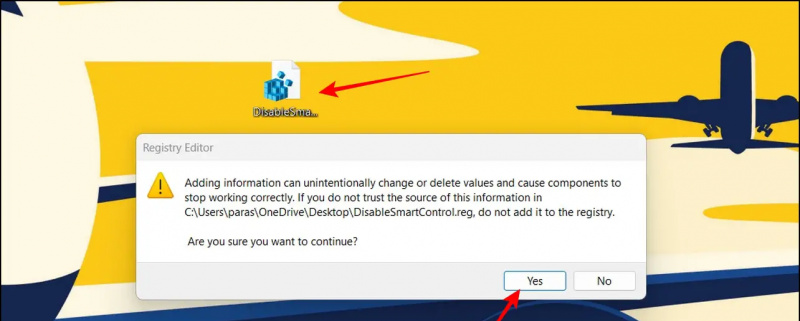 Com a alternativa a Windows Smart Apps Control, múltiples potencials programari antivirus pot analitzar les aplicacions instal·lades per detectar virus i activitats malicioses sense ser massa agressius. Podeu consultar el programari de seguretat popular com ara Avast , QuickHeal , etc., que ofereix controls fàcils d'utilitzar, per escanejar el sistema i controlar contínuament les activitats de l'aplicació instal·lada sense bloquejar cap aplicació innecessàriament.
Com a alternativa a Windows Smart Apps Control, múltiples potencials programari antivirus pot analitzar les aplicacions instal·lades per detectar virus i activitats malicioses sense ser massa agressius. Podeu consultar el programari de seguretat popular com ara Avast , QuickHeal , etc., que ofereix controls fàcils d'utilitzar, per escanejar el sistema i controlar contínuament les activitats de l'aplicació instal·lada sense bloquejar cap aplicació innecessàriament.
Com trobar la contrasenya per a wifi a l'iPhone
Consell addicional: torneu a habilitar el control intel·ligent d'aplicacions sense un restabliment del sistema
Segons Microsoft, un cop desactiveu la funció de control d'aplicacions intel·ligents de Windows, haureu de restablir o instal·lar de nou el vostre sistema operatiu Windows si decidiu tornar-lo a activar. Tanmateix, no és del tot cert. Podeu tornar a habilitar el control d'aplicacions intel·ligents mitjançant els nostres fitxers de registre ràpid sense restablir ni eliminar res. A continuació s'explica com es pot fer.
Torneu a activar el control intel·ligent d'aplicacions sense descansar Windows
Seguiu aquests passos per tornar a habilitar el control intel·ligent sense haver de restablir o formatar l'ordinador Windows.
1. Descarrega't el EnableSmartControl.reg fitxer de Google Drive i feu-hi doble clic per iniciar-lo.
2. Feu clic a Sí botó per actualitzar els fitxers de registre de Windows existents.
com eliminar un dispositiu de Google Play
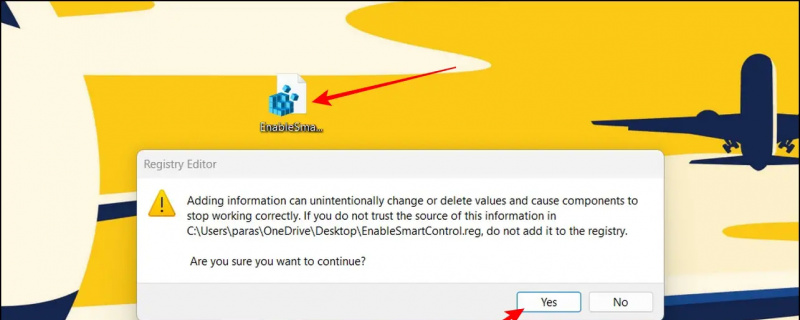 Google Drive i executeu-lo amb permisos administratius.
Google Drive i executeu-lo amb permisos administratius.
2. A continuació, premeu el botó Sí botó per activar-lo correctament.
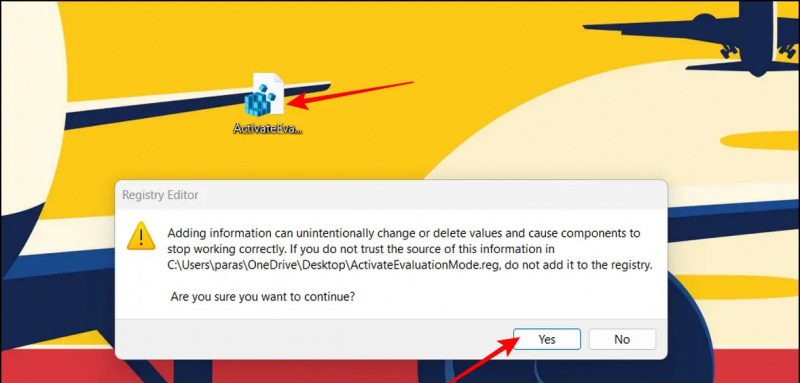
Podeu verificar el mateix accedint a la funció Smart App Control a l'aplicació Configuració.
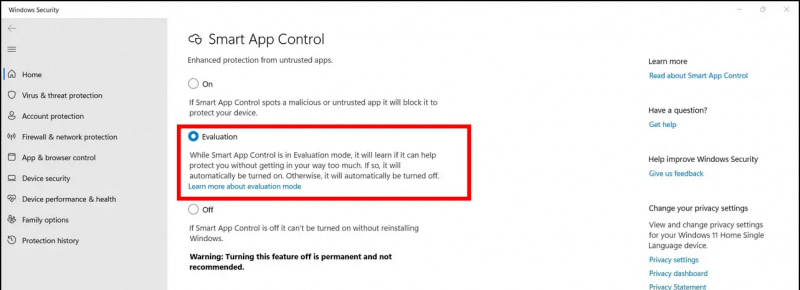
quantes dades utilitza les trucades de veu de Google Hangouts
Preguntes freqüents
P: Puc tornar a habilitar Smart App Control a Windows 11 sense restablir l'ordinador?
A: Sí, podeu utilitzar els nostres fitxers de registre ràpids per tornar a activar aquesta funció fàcilment. Consulteu el consell de bonificació d'aquesta guia per obtenir més detalls.
P: Com desactivar el control d'aplicacions intel·ligents a Windows 11?
A: Podeu desactivar-lo mitjançant l'aplicació Configuració o els fitxers de registre que s'indiquen en aquest explicador.
Embolcallant
Esperem que hàgiu après com desactivar correctament la funció de control d'aplicacions intel·ligents de Windows a Windows 11 mitjançant aquesta guia. Si ho trobeu útil, premeu el botó M'agrada i subscriviu-vos a GadgetsToUse per obtenir més explicacions de qualitat. A més, consulteu altres enllaços productius a continuació.
Potser us interessa el següent:
- 8 maneres de desactivar Microsoft OneDrive a Windows 11
- 3 maneres de fer que el menú Inici de Windows 11 mostri totes les aplicacions per defecte
- Com instal·lar i utilitzar la nova aplicació de gravació de so a Windows 11
- Les 12 millors maneres d'esborrar fitxers de memòria cau a Windows 11
També podeu seguir-nos per obtenir notícies tecnològiques instantànies a Google News o per obtenir consells i trucs, ressenyes de telèfons intel·ligents i gadgets, uneix-te beepry.it