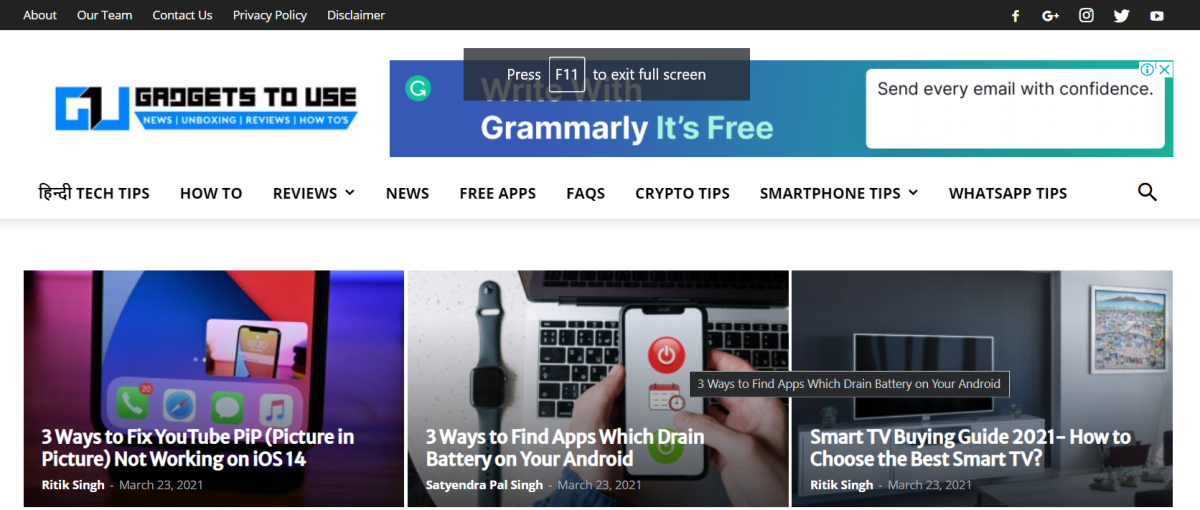L’escriptura per veu pot resultar molt còmode i estalviar temps, especialment quan es treballa en línia. Tot i que és fàcil escriure mitjançant veu al telèfon, el mateix pot ser complicat en un navegador d’escriptori. Les coses són fins i tot difícils Microsoft Edge als usuaris, ja que no tenen la funció d’escriure per veu a Google Docs, com ara Google Chrome . Tot i això, encara hi ha una solució alternativa que us pot ajudar a escriure mitjançant la veu a Edge. Aquí teniu una guia ràpida sobre com podeu fer-ho utilitzeu l 'escriptura de veu a Microsoft Edge al vostre Windows 10 PC .
Relacionat | Utilitzeu les pestanyes verticals a Microsoft Edge
Utilitzeu l’escriptura de veu a Microsoft Edge en un PC amb Windows 10
Taula de continguts

Per començar, és bastant fàcil escriure o cercar amb veu a Edge, gràcies a la funció de reconeixement de veu de Windows 10. Podeu utilitzar-lo per dictar cerques o escriure Documents de Google, Fulls de càlcul o qualsevol altre lloc web amb la vostra veu.
Implica un procés en dos passos. activar el reconeixement de veu a Configuració i utilitzar la drecera per habilitar l’escriptura de veu a Edge. A més, també podeu utilitzar Edge Canary si preferiu fer servir el ratolí i no les tecles de drecera.
Pas 1: activeu el reconeixement de veu en línia
- Obert Configuració a l’ordinador Windows 10.

- Aquí, feu clic a Privadesa .

- A la pantalla següent, seleccioneu Discurs des de la barra lateral de l'esquerra.

- Aquí, activeu la commutació per Reconeixement de veu en línia si no ja.
Pas 2: utilitzeu l’escriptura de veu a Microsoft Edge

- Obriu Microsoft Edge al vostre PC.
- Feu clic a qualsevol camp de text, ja sigui a la barra de cerca o a qualsevol lloc web on vulgueu escriure.
- A continuació, premeu Tecla de Windows + H al teclat simultàniament.
- En fer-ho, s’activarà el reconeixement de veu amb una petita barra d’eines a la part superior.
- Ara podeu parlar per escriure a Microsoft Edge.
Es pot utilitzar el Poc de la barra d'eines per iniciar i aturar el reconeixement de veu. Podeu utilitzar-lo per escriure mitjançant veu a qualsevol lloc web, com ara Google Docs, xarxes socials, blocs o fins i tot consultes de cerca senzilles. Tot el que heu de fer és utilitzar el fitxer Guanya + H drecera on vulgueu canviar la parla al text.
prova gratuïta d'amazon prime sense targeta de crèdit
No va funcionar? Assegureu-vos que hàgiu actualitzat l’ordinador i que hàgiu activat el reconeixement de veu en línia. A més, proveu d’actualitzar Edge a la versió més recent. Per fer-ho, feu clic al menú de tres punts a la part superior dreta i seleccioneu Configuració> Quant a Microsoft Edge .
Consells i trucs addicionals per escriure la veu
1. Escriptura de veu a Edge Canary

Edge Canary és una de les versions opcionals de Edge. Pot ser altament inestable, però té les darreres funcions i s’actualitza diàriament. L’avantatge de la versió Canary és que obteniu una opció dedicada per activar el reconeixement de veu.

En el cas de Edge normal, heu d’utilitzar la drecera Win + H. Tanmateix, a Edge Canary, podeu fer clic amb el botó dret del ratolí en un camp de text i tocar-lo Escriptura de veu per començar a escriure amb la veu. Aquesta opció no està disponible al Edge normal.
To de trucada i volum de notificacions separats d'Android
Si voleu la comoditat addicional de no haver de tocar el teclat, podeu instal·lar Edge Canary seguint els passos que s’indiquen a continuació. I no us preocupeu, s’instal·larà com un navegador independent sense afectar la versió normal.
Passos per instal·lar Edge Canary a l'ordinador.

- Visita aquesta pàgina al vostre navegador.
- Aquí, feu clic a descarregar botó per a Canary Channel.
- Fer clic a Accepta i descarrega quan se us demani que accepti els termes i condicions.
- Obriu el fitxer de configuració descarregat.
- Espereu que es descarregui i instal·li Edge Canary al vostre ordinador.
- Obre-ho, feu clic amb el botó dret a qualsevol camp de text i seleccioneu Escriptura de veu .
L'opció estarà disponible aviat a la versió normal de Microsoft Edge.
2. Utilitzeu l’escriptura de veu fora de Microsoft Edge

La drecera d’escriptura per veu també funciona fora de Edge. Podeu utilitzar-lo en qualsevol aplicació de l'ordinador, ja sigui Chrome, Microsoft Office, Hangouts o qualsevol altra cosa, prement el botó Guanya + H combinació de tecles. Una vegada més, si no funciona, comproveu si el reconeixement de veu en línia està activat o no.
3. Utilitzeu ordres de dictat
Mentre dicteu amb la vostra veu, podeu utilitzar certes ordres per realitzar accions com seleccionar el text, retrocedir, suprimir la paraula, passar al paràgraf següent i molt més. També podeu introduir lletres, números, puntuació i símbols mitjançant ordres simples.
Aquí hi ha tots els ordres de dictat que s’utilitzarà amb el reconeixement de veu de Window en detall.
Finalitzant
Tot es tractava de com podeu utilitzar l’escriptura per veu a Microsoft Edge. Com és evident, no cal que instal·leu cap aplicació o extensió de tercers per escriure amb la vostra veu; podeu utilitzar la funció de reconeixement de veu integrada de Windows 10 per a la mateixa. Per a mi, va funcionar decentment bé, amb problemes puntuals en el reconeixement correcte de les paraules. Proveu-ho i feu-me saber la vostra experiència als comentaris següents.
Llegiu també Com bloquejar Microsoft Edge amb protecció per contrasenya
Comentaris de FacebookTambé ens podeu seguir per obtenir notícies tecnològiques instantànies a Google Notícies o per obtenir consells i trucs, ressenyes de telèfons intel·ligents i gadgets, uniu-vos Gadgets Per utilitzar el grup Telegram o subscriviu-vos per obtenir els darrers vídeos de ressenyes Gadgets per utilitzar el canal de Youtube.