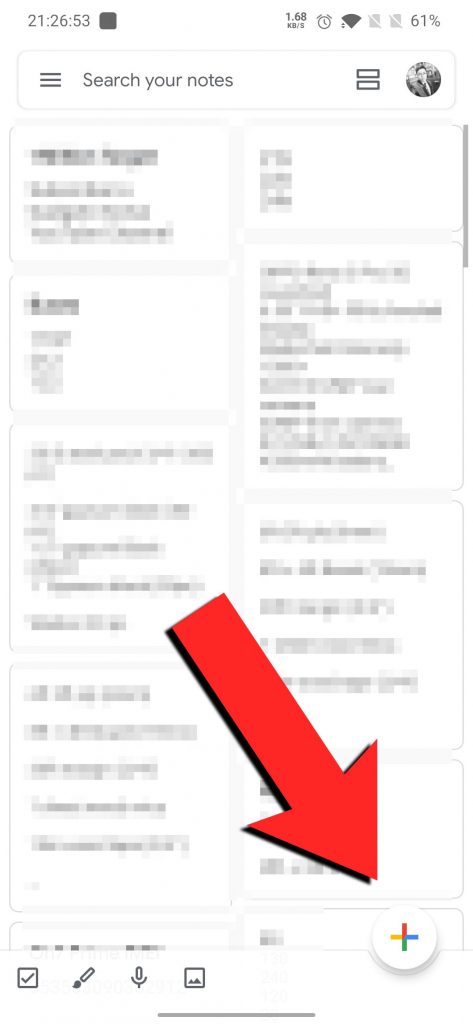Tots ho hem d’haver experimentat una vegada mentre assistíem a una reunió de trucades Zoom, que la persona de l’altre extrem es queixa dels nostres problemes de micròfon. Com si no poguessin escoltar-nos correctament, o estiguéssim en silenci, etc. I ens preguntem què hi ha de malament o si hem tornat a desordenar l’àudio? Bé, no us preocupeu, avui compartiré 10 maneres de solucionar problemes d’àudio a la reunió Zoom. Si l’altra persona encara no us pot escoltar, fins i tot després d’haver provat totes les maneres esmentades a continuació, és possible que hagi desordenat alguna cosa des del final.
A més, llegiu | Com arreglar el programari de reunions de tallafoc o antivirus de bloqueig de zoom
Maneres de solucionar diferents problemes d’àudio amb zoom
Taula de continguts
- Maneres de solucionar diferents problemes d’àudio amb zoom
- 1. Deixa de silenciar el micròfon
- 2. Uneix-te a l'àudio
- 3. Canvieu el micròfon
- 4. Marqueu Configuració d'àudio avançada
- 5. Concedeix accés de zoom al micròfon
- 6. Reinicieu el dispositiu
- 7. Desconnecteu i connecteu el micròfon correctament
- 8. Comproveu la configuració del micròfon
- 9. Actualitzeu el controlador d'àudio
- 10. Utilitzeu el telèfon com a micròfon
- Alguns altres consells i trucs útils per a vosaltres
1. Deixa de silenciar el micròfon 
Pot haver-hi una situació en què hagis silenciat el micròfon accidentalment i és per això que l’altra persona no et pot sentir. Per tant, assegureu-vos que no hi hagi cap línia vermella al botó del micròfon cap a la part inferior esquerra. Si n'hi ha, assegureu-vos de fer clic al botó de silenciar i la icona es posarà de color verd tan bon punt comenceu a parlar. 
2. Uneix-te a l'àudio
Tot i que Zoom us demana que el deixeu fer servir l’àudio de l’ordinador abans d’unir-se a una reunió, de vegades algú l’enyora. Aquest podria ser el motiu pel qual els altres no poden sentir-vos. Per solucionar-ho, feu clic a l'opció Unir àudio que apareix a la part inferior dreta. 
3. Canvieu el micròfon
Si els dos passos anteriors no solucionaven els problemes de micròfon, és possible que proveu de canviar l'entrada de micròfon a Zoom.
-
- Feu clic a la fletxa que hi ha al costat de la icona del micròfon i assegureu-vos que el micròfon correcte estigui seleccionat.

- Si el problema encara persisteix, feu clic a Altaveu de prova i micròfon i assegureu-vos que l’altaveu i el micròfon correctes estiguin seleccionats i que el nivell de volum sigui suficientment fort.

Altaveu i micròfon de prova de zoom

Zoom del nivell del micròfon
El wifi no funciona al telèfon Android
- Feu clic a la fletxa que hi ha al costat de la icona del micròfon i assegureu-vos que el micròfon correcte estigui seleccionat.
A més, llegiu | 10 consells per utilitzar el zoom amb velocitats d’Internet lentes
4. Marqueu Configuració d'àudio avançada
També podeu consultar la configuració d’àudio avançada, que està dissenyada per reduir el soroll de fons i millorar l’àudio, de vegades també és responsable de problemes d’àudio baix o de sons similars a Zoom.
Pas 1 - Feu clic al botó Configuració d'àudio icona. 
Pas 2: Aneu a la pestanya Àudio. Assegureu-vos que Suprimiu el soroll de fons està configurat com a automàtic.
Pas 3: Fer clic a Advanced present a la part inferior del fitxer pestanya d'àudio . 
Pas 4: Feu clic als quadres desplegables disponibles al costat de cada opció. I estableix-ho a Automàtic . Veure si el micròfon funciona. 
A més, llegiu | Com evitar que el zoom passi automàticament al mode de pantalla completa
5. Concedeix accés de zoom al micròfon
Si el problema encara persisteix, fins i tot després de provar tots els trucs de zoom anteriors, haureu de revisar la configuració de Windows.
com actualitzar Play Store després de desinstal·lar les actualitzacions
Pas 1 - Feu clic al botó Menú Inici> Configuració icona. 
Pas 2: Buscar Configuració de privadesa del micròfon . 
Pas 3: Activeu el commutador anomenat ' Permetre que les aplicacions accedeixin al micròfon 'I' Permetre que les aplicacions d'escriptori accedeixin al micròfon “. Desplaceu-vos cap avall i assegureu-vos que Zoom tingui accés al vostre micròfon.

Activa el primer commutador

Activa el segon commutador
A més, llegiu | Atureu automàticament el zoom de vídeo i àudio quan el PC passa al mode de suspensió o de salvapantalles
6. Reinicieu el dispositiu 
És possible que us pregunteu per què reiniciar l’aplicació o fins i tot el PC, però confieu en mi que un simple reinici pot fer meravelles. Com que la majoria dels problemes tenen un caràcter temporal, de manera que reinicieu l'aplicació Zoom, podeu fer el truc i solucionar el problema d'àudio. Si no, proveu de reiniciar el PC també.
7. Desconnecteu i connecteu el micròfon correctament 
Si utilitzeu un micròfon extern per connectar-vos a l'ordinador. Cal que comproveu si el micro no està connectat correctament. En primer lloc, traieu-lo del sòcol i torneu-lo a connectar al sòcol correcte.
A més, llegiu | Com s'utilitzen els fons virtuals en Zoom Call a Android
8. Comproveu la configuració del micròfon
És millor comprovar la configuració del micròfon, és possible que hi hagi un cas que no estigui configurat com a micròfon predeterminat o fins i tot desactivat. Per tant, assegureu-vos que tot el que hi ha a la configuració estigui configurat correctament.
Pas 1 - Al teclat, premeu el botó Clau del logotip de Windows i R al mateix temps per obrir el quadre Executa. A continuació, escriviu control i feu clic a D'acord . 
Pas 2: Seleccioneu Icones petites al menú desplegable situat al costat de Visualitza per. A continuació, feu clic a So.
quantes dades fa servir el zoom

Icones petites

Configuració de so
Pas 3: Feu clic a Gravació fitxa. A continuació, feu clic amb el botó dret sobre qualsevol àrea buida i marqueu Mostra els dispositius desactivats . 
Pas 4: Assegureu-vos que el micròfon estigui habilitat. Si no, feu-hi clic amb el botó dret i feu clic Activa . 
Pas 5: Comproveu si el vostre micròfon està configurat com a dispositiu predeterminat. Si no, feu-hi clic i feu clic a Instal · lat per defecte. 
Pas 6: Feu clic amb el botó dret del ratolí al micròfon i feu clic a Propietats . 
Pas 7: Seleccioneu el fitxer Nivells fitxa. Si el micròfon està silenciat, feu clic a icona de l’altaveu per silenciar-lo. A continuació, arrossegueu el control lliscant cap a configureu el volum del micròfon al màxim . 
Pas 8: Feu clic a D'acord .
A més, llegiu | 5 maneres de corregir la imatge del perfil de zoom que no es mostra a la reunió
9. Actualitzeu el controlador d'àudio
És possible que el controlador d’àudio actual estigui obsolet, així que assegureu-vos d’actualitzar-lo a la versió més recent.
Pas 1 - Clic dret al Menú d'inici Botó.
Pas 2: Fer clic a Gestor de dispositius

Pas 3: Amplia Controladors de so, vídeo i jocs .

Controlador de so
Feu clic amb el botó dret al controlador i seleccioneu Actualitza el controlador .

Actualitza el controlador
10. Utilitzeu el telèfon com a micròfon
La darrera solució que podeu provar és utilitzar el telèfon Android o iOS com a micròfon, mentre que la càmera web del vostre PC per a la càmera de vídeo.
Pas 1 - Baixeu-vos i inicieu sessió a l'aplicació Zoom del vostre telèfon Android o iOS des dels enllaços següents.
Zoom per a Android Zoom per a iOS
Pas 2: Feu clic a la fletxa que hi ha al costat de la icona del micròfon al vostre PC.
Pas 3: Feu clic al botó Canvia a l'àudio del telèfon . (S'obrirà una finestra petita amb un identificador de reunió i una contrasenya) 
canviar el so de notificació per a l'aplicació Android
Pas 4: Introduïu l'identificador de la reunió i la contrasenya (des del pas 3) al telèfon.
Espero que aquests trucs us ajudin a solucionar els problemes de l’àudio de Zoom, en cas que encara no estigui solucionat, l’última opció que queda és desinstal·lar i tornar a instal·lar l’aplicació Zoom al vostre PC. Feu-nos saber si algun d’aquests trucs ha solucionat el vostre problema d’àudio, als comentaris que apareixen a continuació.
Comentaris de FacebookTambé podeu seguir-nos per obtenir notícies tecnològiques instantànies a Google Notícies o per obtenir consells i trucs, ressenyes de telèfons intel·ligents i gadgets, uniu-vos Gadgets Per utilitzar el grup Telegram o subscriviu-vos per obtenir els darrers vídeos de ressenyes Gadgets per utilitzar el canal de Youtube.







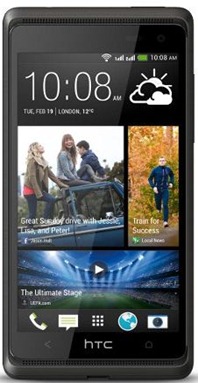
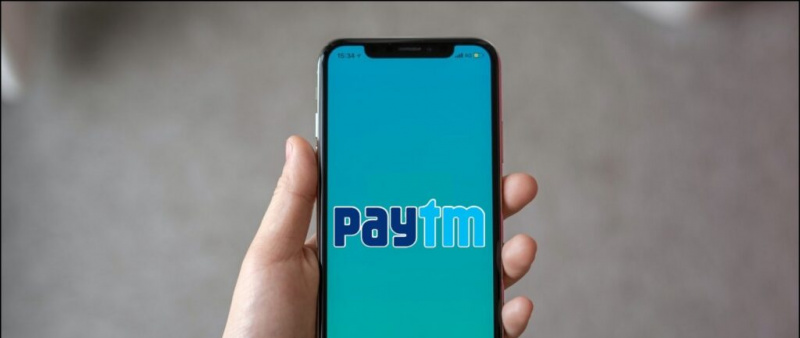

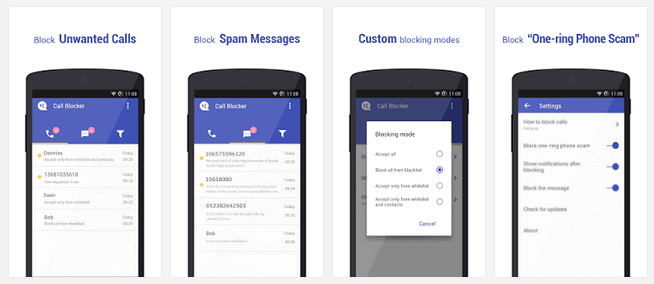

![[Guia] Utilitzeu l’escriptura de veu a Microsoft Edge al vostre PC](https://beepry.it/img/how/18/use-voice-typing-microsoft-edge-your-pc.png)