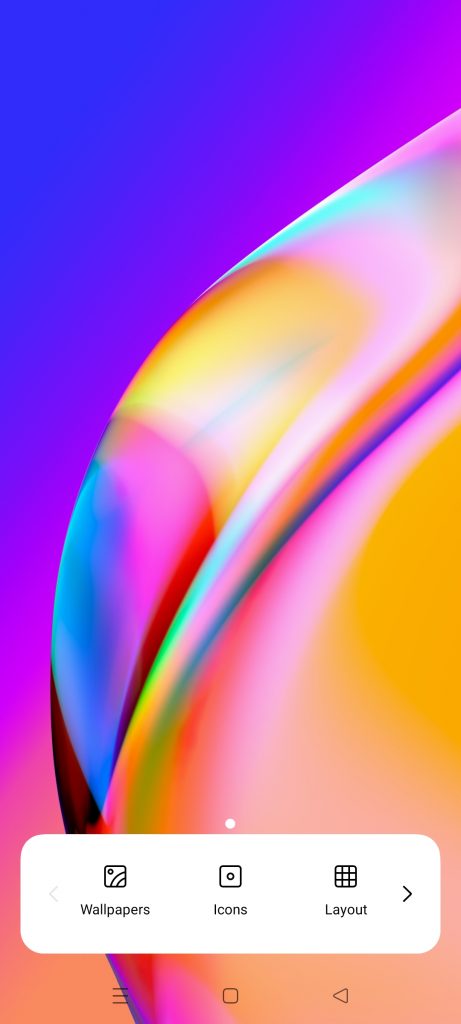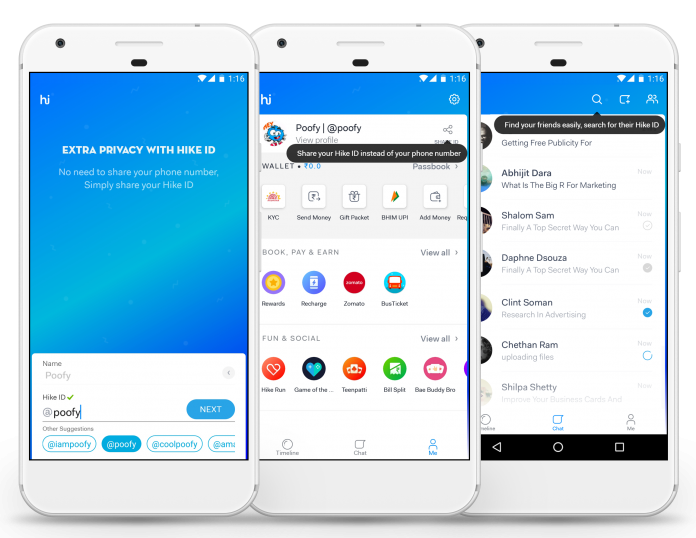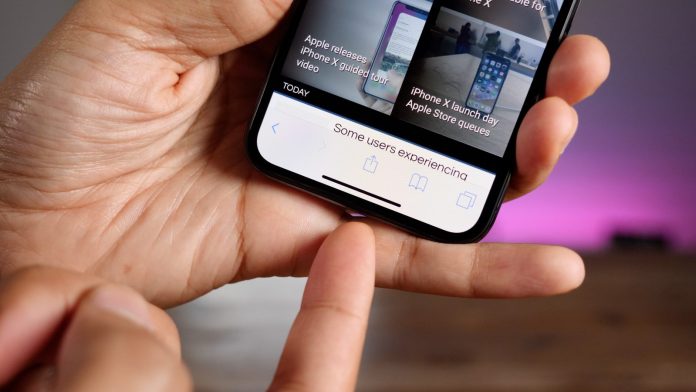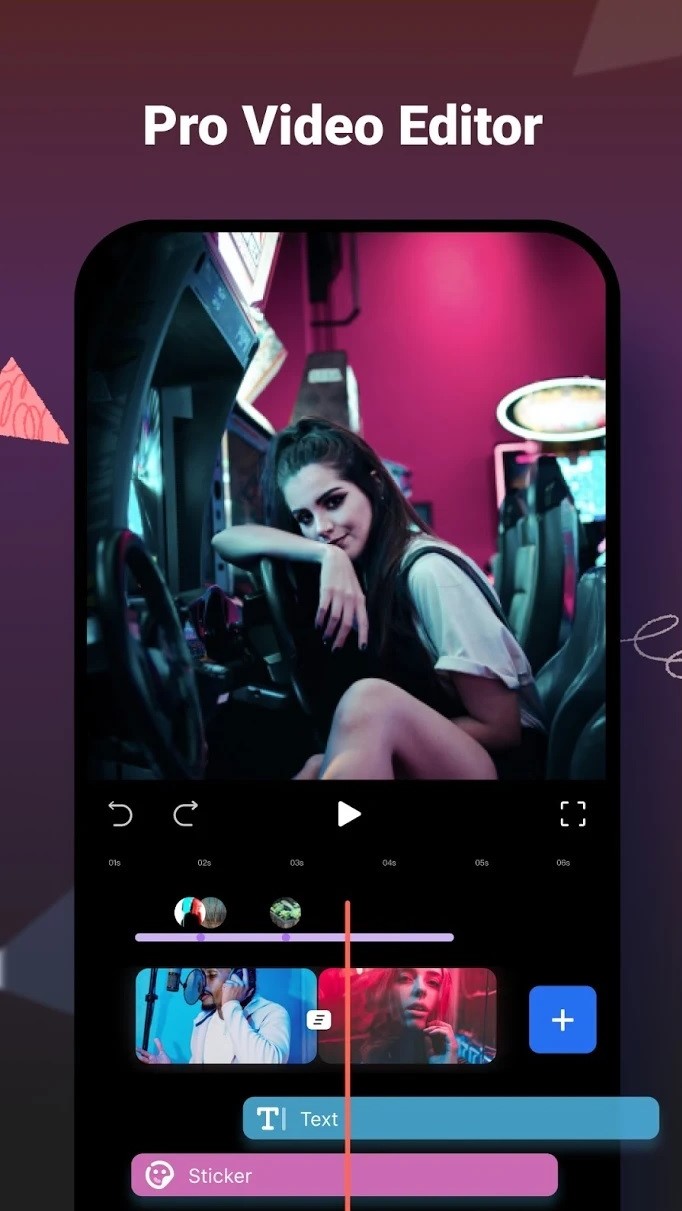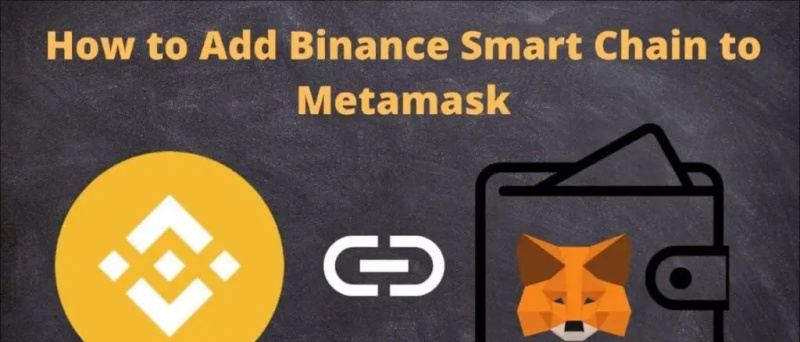Amb macOS Ventura i iOS 16, Apple va presentar la càmera de continuïtat que us permet utilitzar el vostre sense fil iPhone com a càmera web per fer videotrucades a Mac o MacBook. En aquest article, vegem com utilitzar la continuïtat de la càmera entre macOS Ventura i iOS 16 per aplicacions de videotrucades com Zoom o FaceTime i llocs web com Google Meet. Mentrestant, pots aprendre a fer-ho obtenir una càmera de continuïtat a Windows .
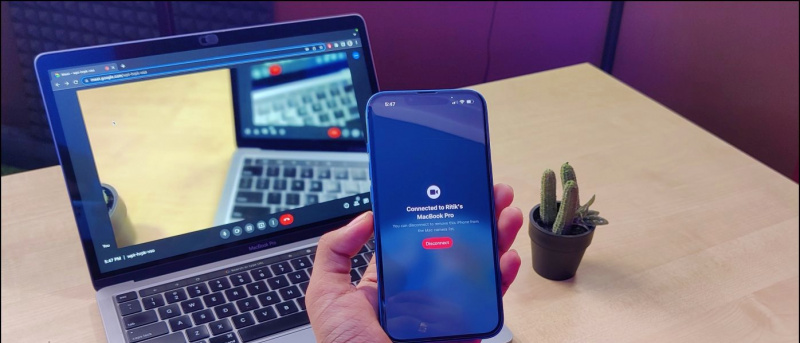
Taula de continguts
La càmera de continuïtat és una funció de transferència que us permet utilitzar el vostre iPhone com a connexió sense fil càmera web per a videotrucades al Mac. Si no esteu tan satisfet amb la càmera web existent del vostre MacBook o voleu moureu-vos lliurement mentre assistiu a una videoconferència a FaceTime , Zoom , o Google Meet , aquí és on la funció ve al rescat.
com fer una pel·lícula a google fotos
Tanmateix, tingueu en compte que la càmera de continuïtat té una llarga llista de requisits. A més, només funciona amb iPhone XR i models més nous. A més, el vostre iPhone i Mac han d'executar iOS 16 i macOS Ventura, respectivament, per raons òbvies.
Requisits previs per a la càmera de continuïtat
- iPhone amb iOS 16.
- Mac amb macOS Ventura.
- iPhone 8/XR o posterior perquè funcioni la continuïtat de la càmera.
- Funcionarà per a qualsevol aplicació de videotrucades: FaceTime, Zoom, Teams, Webex, Google Meet, etc.
Altres Requisits
- El mateix compte d'Apple s'hauria d'iniciar la sessió tant al Mac com a l'iPhone.
- Bluetooth i Wifi habilitats tant a Mac com a iPhone.
- Es requereix un iPhone 11 o posterior per a la vista central i l'escriptori.
- Es requereix un iPhone 12 o posterior per a Studio Light.
- La càmera de continuïtat està activada Configuració d'iOS > General > AirPlay & Entrega. Està activat per defecte.
Utilitzeu la càmera de continuïtat a les aplicacions de vídeo (FaceTime, Zoom, Skype, etc.)
Amb Continuity Camera, Mac detectarà el vostre iPhone com a càmera i micròfon. Per tant, podeu utilitzar-lo per a qualsevol aplicació que necessiti entrada de càmera.
1. Obriu el aplicació de videotrucades de la vostra elecció al Mac: digueu FaceTime, Zoom o Skype.
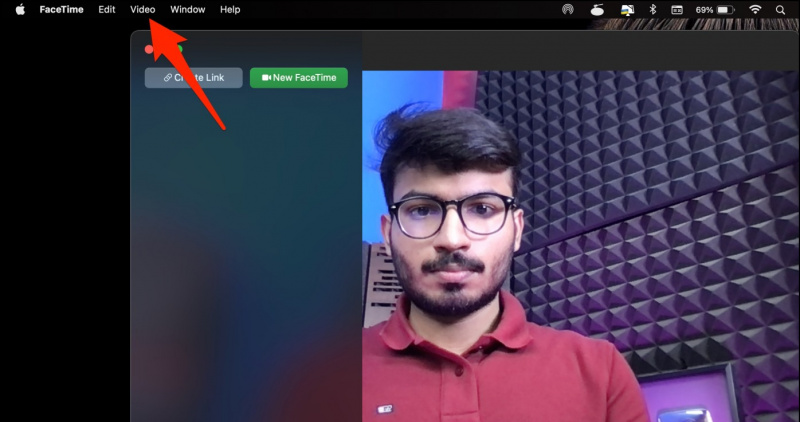
2. Feu clic a Configuració opció a la interfície de videotrucada.
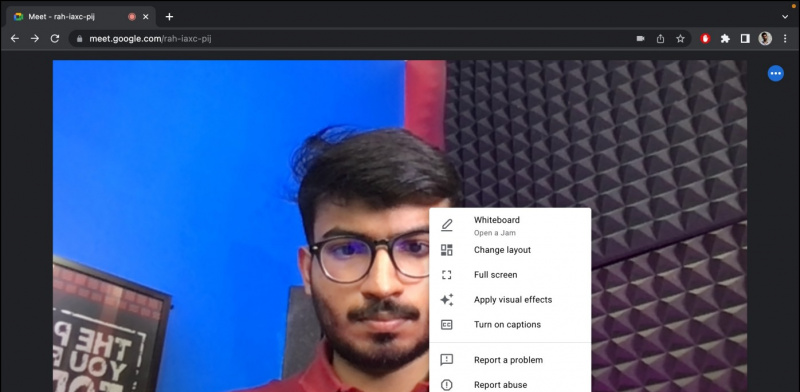
4. Aquí, toca Càmera i selecciona el teu iPhone nom .
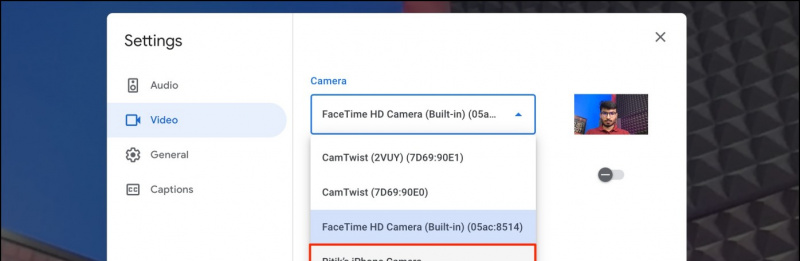
La funció de càmera de continuïtat és una gran addició per a les persones que participen regularment en videotrucades.
Pros
- Com que fa servir la càmera principal de l'iPhone, la qualitat està per davant.
- Mou lliurement la càmera durant la videotrucada.
- L'iPhone es pot utilitzar tant en mode horitzontal com en mode vertical.
- Funciona perfectament fins i tot en versions beta.
Contres
- No es pot canviar a la càmera frontal de l'iPhone.
- La pantalla de l'iPhone ha d'estar bloquejada perquè funcioni la continuïtat de la càmera.
Preguntes freqüents
Què passa quan s'utilitza la continuïtat de la càmera a l'iPhone?

Quan utilitzeu l'iPhone com a càmera web sense fil per a Mac mitjançant la càmera de continuïtat, la pantalla ha de romandre bloquejada. Desbloquejar la pantalla posarà en pausa la càmera. També silencia totes les notificacions entrants: qualsevol notificació de trucada important es reenvia al Mac.
Com s'utilitza Center Stage, Studio Light o Desk View?
Podeu utilitzar les opcions del mode retrat, la llum d'estudi, la vista d'escriptori i l'escenari central independentment de l'aplicació quan feu servir la càmera de continuïtat. Aquí teniu una visió general dels efectes de vídeo:
- Mode retrat: Aplica un desenfocament suau al fons de la videotrucada.
- Centre de pràctiques: Utilitza l'aprenentatge automàtic i la lent ultra gran a l'iPhone per desplaçar automàticament la càmera i mantenir-te en el marc.
- Llum d'estudi: Il·lumina la teva cara i enfosquit el fons darrere teu.
- Vista de l'escriptori: Utilitza la càmera ultra gran del teu iPhone per mostrar el que hi ha al teu escriptori durant una videoconferència.
A continuació s'explica com utilitzar els efectes de vídeo a la càmera de continuïtat:
1. Obriu el Centre de control a Mac.
2. Aquí, feu clic a Efectes de vídeo per revelar aquestes opcions.
establiu diferents sons per a les notificacions d'Android
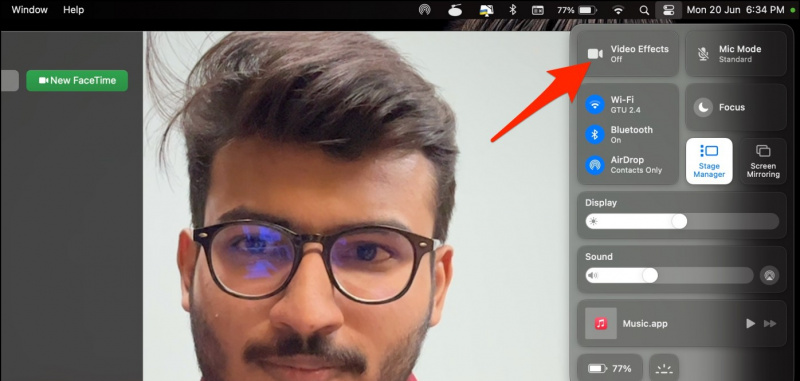

Embolcallant
Es tractava de com podeu utilitzar la funció de càmera de continuïtat i fer que l'iPhone funcioni com a càmera web sense fil per a Mac durant les videotrucades. També hem esmentat els avantatges i els contres de la funció i preguntes relacionades per respondre les vostres consultes. No dubteu a posar-vos en contacte amb qualsevol altre dubte o consulta.
Us pot interessar:
- 7 maneres de solucionar la icona de l'aplicació enganxada al Launchpad del Mac després de la desinstal·lació
- 5 maneres d'augmentar la brillantor màxima de la pantalla del monitor (Windows, Mac)
- Com habilitar el mode de càmera de 48 MP al vostre iPhone?
- Trucs de MacOS Ventura Stage Manager: amaga les aplicacions recents, mostra fitxers d'escriptori i molt més
També podeu seguir-nos per obtenir notícies tecnològiques instantànies a Google News o per obtenir consells i trucs, ressenyes de telèfons intel·ligents i gadgets, uneix-te beepry.it,