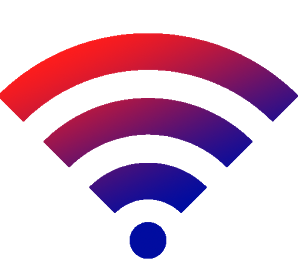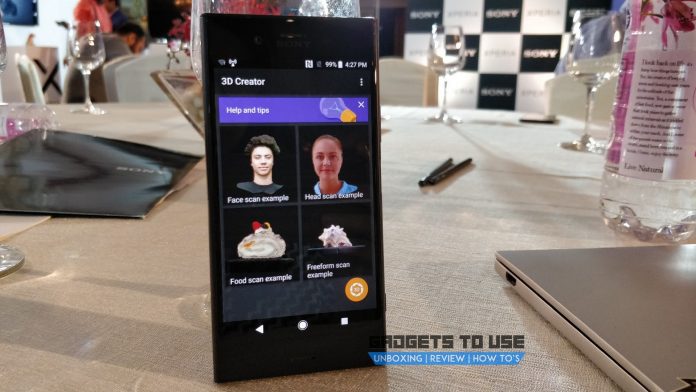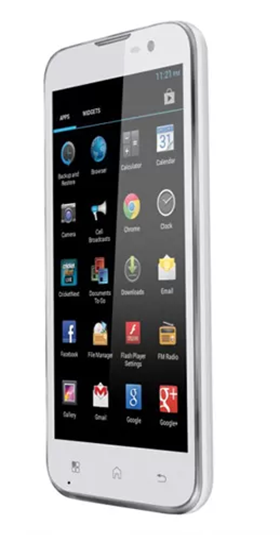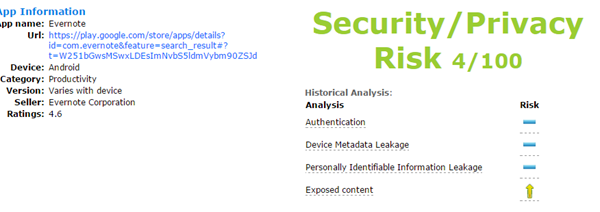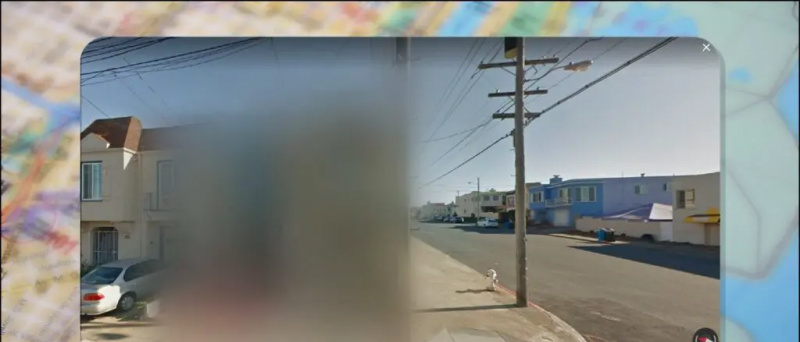Llançat amb Windows Vista, el Centre de mobilitat va ser dissenyat per ajudar els usuaris a controlar el seu sistema ràpidament amb un panell central. Tanmateix, els usuaris sovint es veuen molestats per la seva finestra emergent aleatòria a la pantalla. A més, també consumeix recursos, provocant retards i tartamudes . Avui parlarem d'alguns mètodes senzills per desactivar el Centre de mobilitat de Windows a Windows 11. A més, podeu aprendre a desactivar OneDrive a Windows 11 o 10.
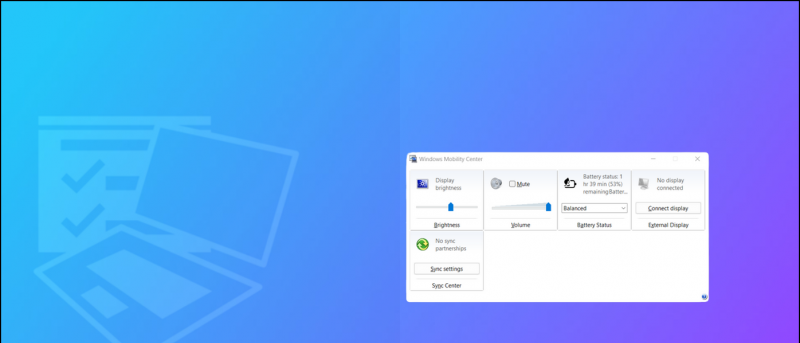
Desactiveu la finestra emergent Mobility Center a Windows 11 o 10
Taula de continguts
L'eina del Centre de mobilitat de Windows ofereix una ubicació central per controlar els paràmetres del sistema com ara la brillantor, el volum, l'energia, la pantalla, la sincronització i la configuració de la presentació. Tanmateix, els usuaris sovint han informat de retards i tartamudes a Windows 11.
Afortunadament, podeu desactivar el Centre de mobilitat de Windows a la vostra màquina Windows 11 seguint els mètodes senzills que s'indiquen a continuació.
Mètode 1- Desactiveu el Centre de mobilitat de Windows mitjançant l'editor de polítiques de grup
L'Editor de polítiques de grup local de Windows és una eina de gestió que ajuda a controlar els objectes de polítiques de grup. Aquesta eina ve preinstal·lada a les edicions Windows 11 Professional i Enterprise. Tanmateix, continua absent a les edicions Home.
No et preocupis; mirem com podeu accedir a aquesta eina per desactivar el Centre de mobilitat a Windows 11:
1. Obriu el Correr Finestra prement el botó Tecla Windows + R simultàniament i tipus gpedit.msc per obrir-lo.
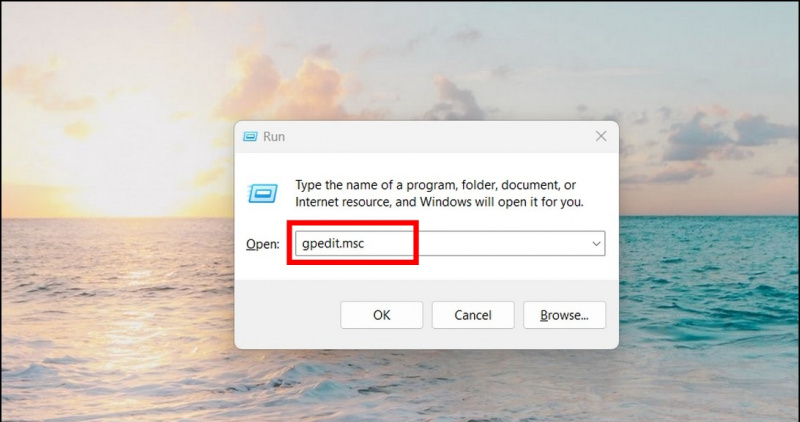 fitxer per lots.
fitxer per lots.
2. A continuació, navegueu al directori següent:
Configuració de l'ordinador> Plantilles administratives> Components de Windows> Centre de mobilitat de Windows
3. Feu doble clic a ' Desactiveu el Centre de mobilitat 'Configuració a la barra lateral dreta per configurar-lo.
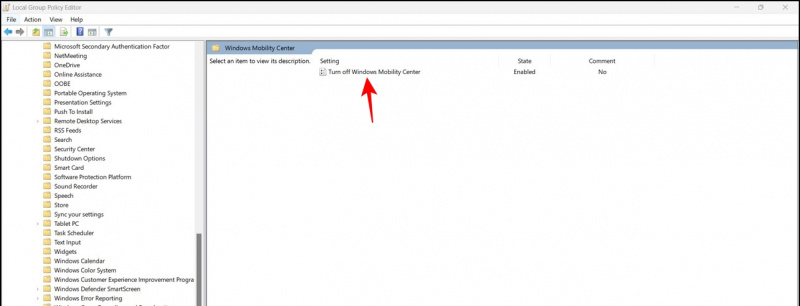
Mètode 2: utilitzeu l'Editor del Registre per desactivar el Centre de mobilitat de Windows
A més de l'editor de polítiques de grup local, també podeu utilitzar l'eina administrativa de l'Editor del registre per desactivar el Centre de mobilitat de Windows. Així és com:
1. Tipus regedit a la finestra Executar prement la tecla Windows + R simultàniament.
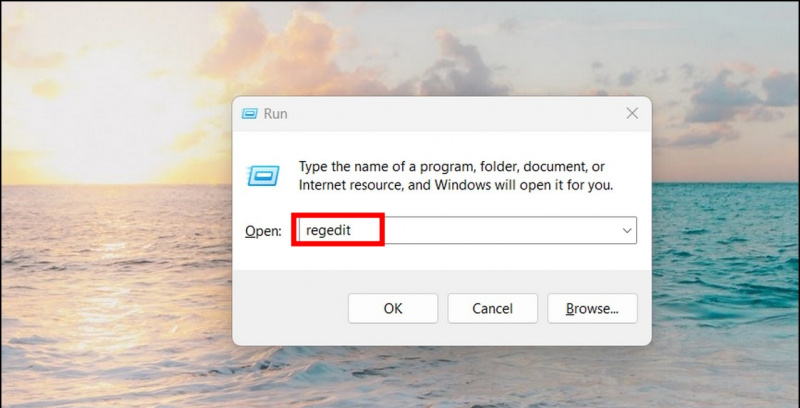
2. A continuació, copieu i enganxeu el camí següent a l'URL de l'editor del registre:
la millor aplicació de sons de notificació per a Android
HKEY_LOCAL_MACHINE\SOFTWARE\Microsoft\Windows\CurrentVersion\Policies

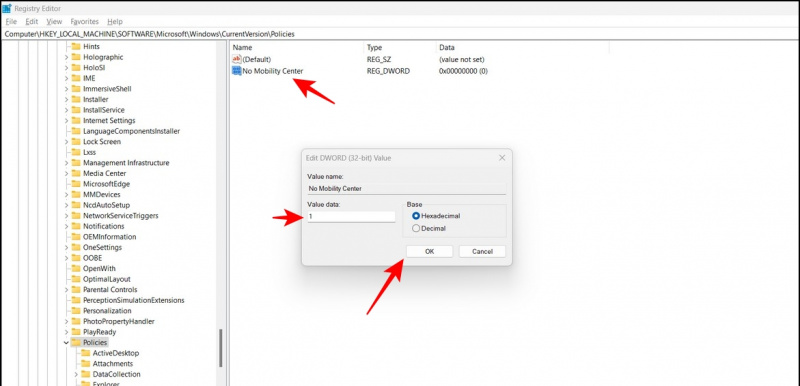 Enllaç de Google Drive.
Enllaç de Google Drive.
2. Feu doble clic a Eliminar MobilityCenter.reg fitxer per instal·lar-lo.
3. Finalment, feu clic a Sí botó per afegir els valors necessaris al vostre registre de Windows.
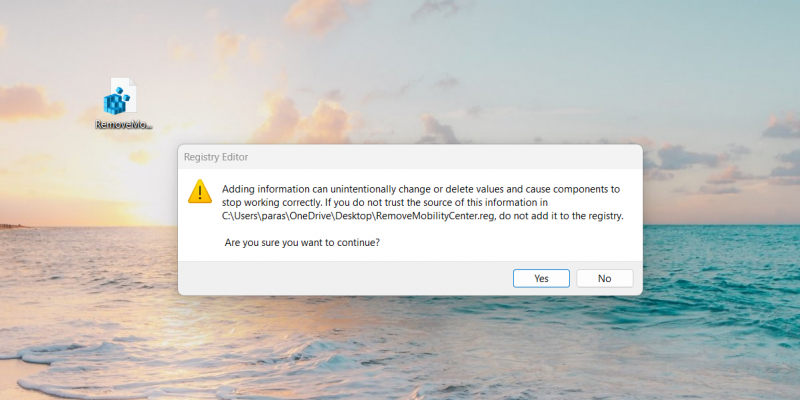
4. Reinicieu el sistema per veure els canvis aplicats.
Bonificació: desactiveu totes les aplicacions en segon pla a Windows 11
Si la vostra màquina de Windows 11 sovint es retarda i tartamudeja, pot ser que es degui a que diverses aplicacions consumeixen recursos preciosos del sistema en segon pla. no et preocupis; hem elaborat una guia completa per a tu desactiva totes les aplicacions en segon pla a Windows 11.
Conclusió: no hi ha més finestres emergents molestes del centre de mobilitat!
Aquest article us va ensenyar diverses maneres d'eliminar el Centre de mobilitat a Windows 11 i 10. Si us resulta útil, compartiu aquesta lectura amb els vostres amics i consulteu els enllaços següents per obtenir més informació sobre la resolució de problemes de Windows 11.
Potser us interessa el següent:
- 3 maneres d'ajustar la mida de la barra de tasques de Windows 11 sense programari
- 9 maneres de solucionar la impossibilitat d'instal·lar aplicacions o programari a Windows 11
- 3 maneres d'utilitzar Focus Assist a Windows 11 per bloquejar aplicacions i llocs
- Les 12 millors maneres d'esborrar fitxers de memòria cau a Windows 11
També podeu seguir-nos per obtenir notícies tecnològiques instantànies a Google News o per obtenir consells i trucs, ressenyes de telèfons intel·ligents i gadgets, uneix-te beepry.it,