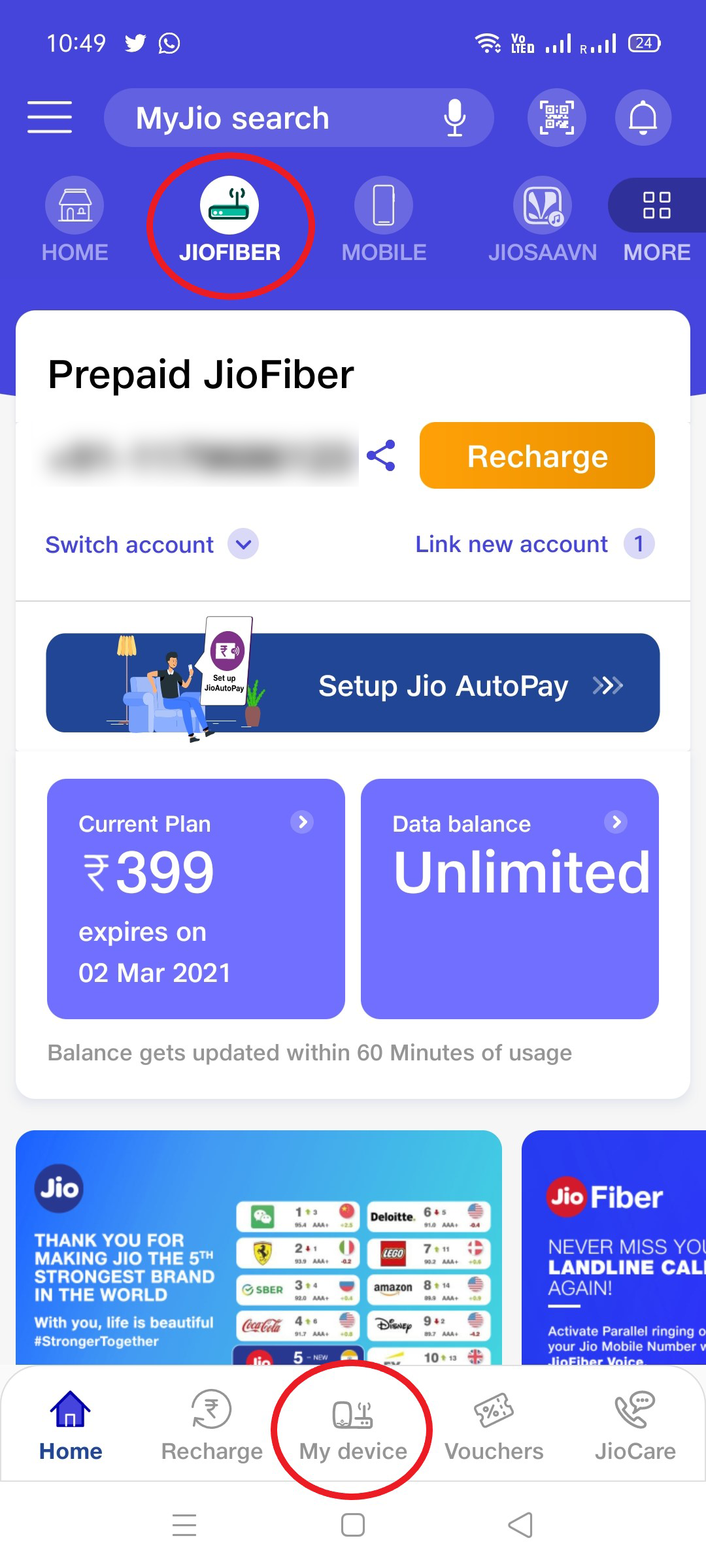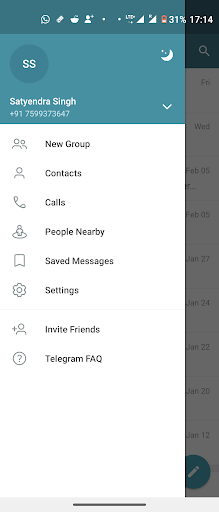està Photoshop però ha de ser
De vegades, el mateix fons de pantalla us pot avorrir. Si esteu fart de mirar el mateix fons de pantalla cada dia, la millor manera d’afavorir la vostra experiència amb la pantalla d’inici seria crear una presentació de diapositives de fons de pantalla, en què tindreu un fons de pantalla diferent cada pocs minuts. En aquest article, vegem com podeu fer-ho activeu la presentació de diapositives de fons de pantalla al vostre Windows 10 ordinador.
A més, llegiu | 4 maneres de gravar la pantalla gratuïtament a Windows 10 (sense filigrana)
Com es configura la presentació de diapositives de fons de pantalla a Windows 10
Taula de continguts
com esborrar la imatge del compte de Google
Per començar, Windows 10 inclou una opció integrada per activar la presentació de diapositives de fons de pantalla. Mitjançant la funció, podeu canviar automàticament els fons de pantalla de l’escriptori, que és una de les maneres de personalitzar l’ordinador. També estalvieu temps si esteu cansats de canviar els fons de pantalla cada dia.
A continuació es mostra un procés senzill en tres passos sobre com podeu configurar els fons de pantalla que es poden canviar automàticament a l’escriptori.
Pas 1: creeu una carpeta amb tots els fons de pantalla
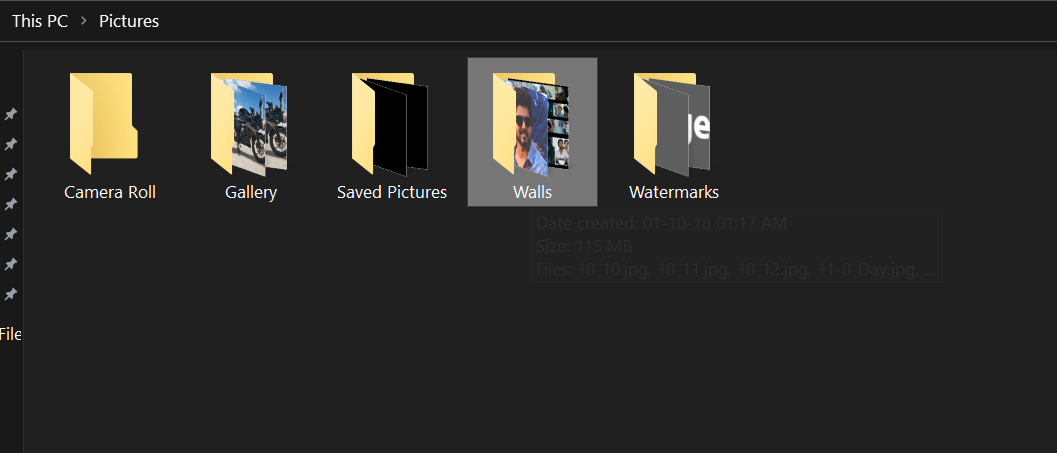 Abans de començar, heu de tenir tots els fons de pantalla en un sol lloc. Creeu una carpeta i copieu totes les imatges i fons de pantalla que vulgueu utilitzar per a la presentació de diapositives al vostre escriptori en aquesta carpeta. Assegureu-vos que sigui fàcilment accessible.
Abans de començar, heu de tenir tots els fons de pantalla en un sol lloc. Creeu una carpeta i copieu totes les imatges i fons de pantalla que vulgueu utilitzar per a la presentació de diapositives al vostre escriptori en aquesta carpeta. Assegureu-vos que sigui fàcilment accessible.
Pas 2: activeu la presentació de diapositives de fons de pantalla
- Obert Configuració a l’ordinador mitjançant el menú Inici o mitjançant l’ús de Guanya + Jo drecera.
- Aquí, feu clic a Personalització .

- A la pantalla següent, seleccioneu Antecedents des de la barra lateral de l'esquerra.
- Ara feu clic al menú desplegable que hi ha a sota del fons i seleccioneu Presentació de diapositives .

- A continuació, feu clic a Navega .
- Seleccioneu la carpeta que conté fotografies que voleu utilitzar per a la presentació de diapositives.

Pas 3: personalitzeu l'interval de temps i altres paràmetres
- Ara feu clic al menú desplegable següent Canvieu cada imatge.
- Trieu l'interval de temps que vulgueu que canviïn automàticament els fons de pantalla. Podeu triar entre 1 minut fins a sempre que 1 dia .

- A més, activeu Barreja si voleu que les imatges apareguin com a fons de pantalla en ordre aleatori en lloc de mostrar-se de manera seqüencial.
- Aleshores, tria l’ajust per al vostre fons de pantalla. El farciment sol ser bo per a fons de pantalla de pantalla completa. Tot i això, també podeu provar Tile and Center per veure què us convé més.
A més, assegureu-vos que activeu ' Deixeu que la presentació de diapositives funcioni encara que estigui amb bateria ', Especialment si utilitzeu un ordinador portàtil. Si no, el vostre equip no activarà la presentació de diapositives de fons de pantalla a menys que estigui endollat a una font d'alimentació.
Com saber la contrasenya del wifi a l'iPhone
Finalitzant
És el cas, ara heu configurat amb èxit una presentació de diapositives de fons de pantalla al vostre equip Windows 10. Els fons de pantalla de l'escriptori canviaran automàticament després del temps establert. Si voleu més personalització, podeu tornar a visitar la configuració de personalització i jugar amb colors, temes, tipus de lletra i molt més.
Llegiu també Com instal·lar macOS Dynamic Wallpapers a Windows 10
Comentaris de FacebookTambé podeu seguir-nos per obtenir notícies tecnològiques instantànies a Google Notícies o per obtenir consells i trucs, ressenyes de telèfons intel·ligents i gadgets, uniu-vos Gadgets Per utilitzar el grup Telegram o subscriviu-vos per obtenir els darrers vídeos de ressenyes Gadgets per utilitzar el canal de Youtube.